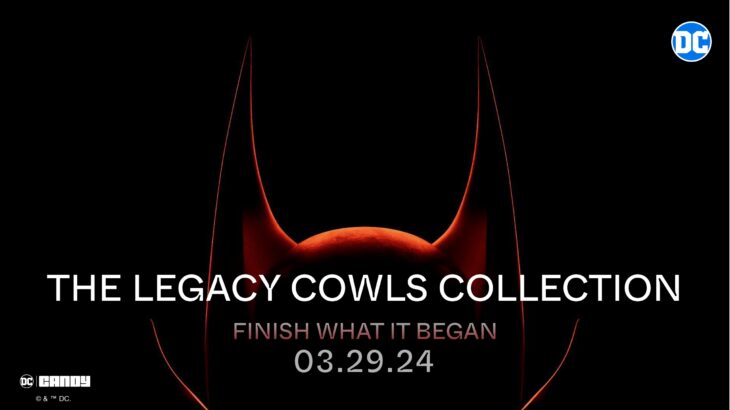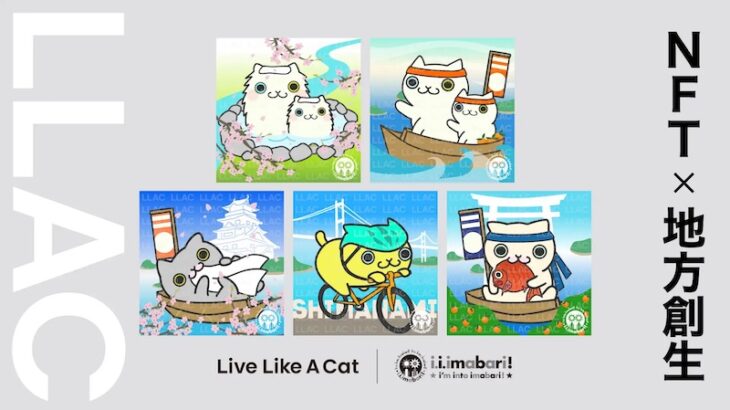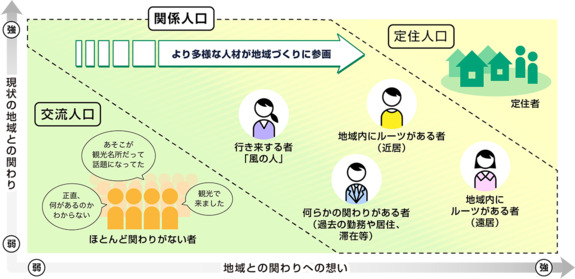前回に引き続き、NFTの世界を体感してみるの第二弾ということでOpenSeaを使ったNFTの購入から販売までの手順を解説していきます。
テストネットでの手順は本物と同様なので、実際にNFTで取引したいと思っている方は必見です。OpenSeaでのアカウント設定やMetamaskとの連携方法も載せていますので、参考にしてみてください。
OpenSeaを使う
大金を手にしたところで舞い上がってしまいましたが、冷静になってNFTを購入していきます。NFTはマーケットプレイスと呼ばれる市場で購入します。最近はマーケットプレイスがどんどん立ち上がっていて、リスト化できないくらいになっていますので、ご自身の気にいったマーケットプレイスを探すだけでも楽しそうです。
気を取り直して、世界最大のマーケットプレイスであるOpenSeaのテストネット版で NFTを購入体験していきます。
まずは、OpenSeaとWalletを連携させてアカウントを作成します。
OpenSeaのアカウントはWallet(のアドレス)が認証キーになっています。OpenSeaのアカウントと紐づけられたWalletの持ち主であればOpenSeaへログインできるようになっています。Walletを盗まれると大変なことになりますが、Walletは、パスフレーズによって守られていますので安全と言えるでしょう。これまでに、取引所がハッキングを受けて暗号資産が流出した事件は発生しましたが、Wallet自体がハッキングされたという報告はありません。
OpenSeaへアクセス
OpenSeaのテストネット版へアクセスします。URLはこちら https://testnets.opensea.io/ です。メインネット版とのURLとは異なるのでご留意ください。
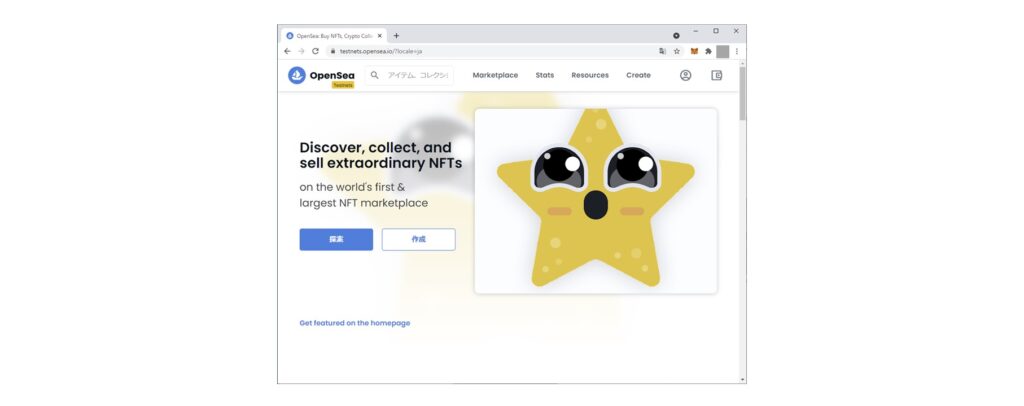
こんな画面が開きます。
OpenSeaアカウントの作成とMetamaskとの連携
OpenSeaのアカウントの作成とMetamask Wallet との連携をします。先ほどの画面右上の人の絵の上にカーソルを持っていくと、メニュー表示されますのでメニューの中の My Profile をクリックします。
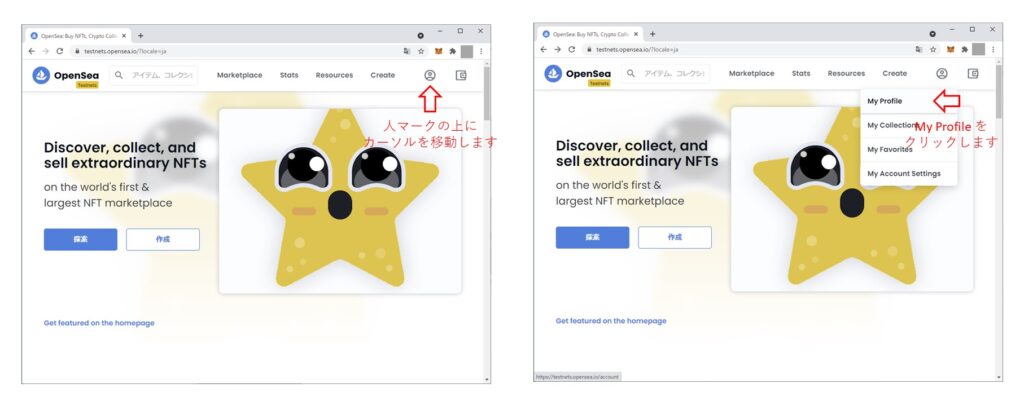
MetamaskにSign in します。Metamaskが起動しますので、Metamaskのパスワードを入力してMetamaskのロックを解除します。
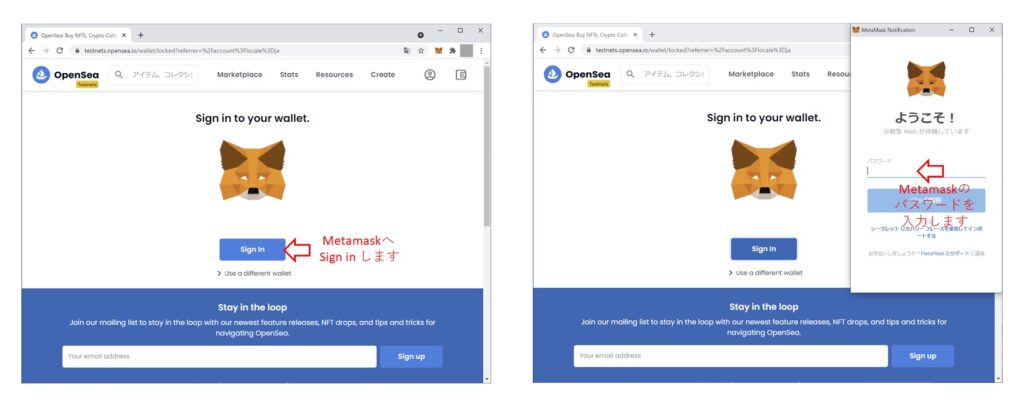
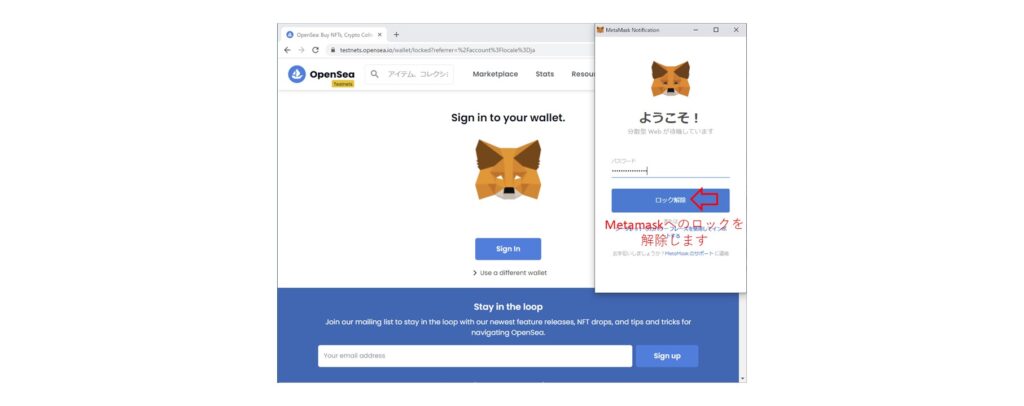
続けて、OpenSeaがMetamaskへアクセスすることの許可を求められます。
2画面あります。OpenSeaがMetamaskへアクセスするといっても参照することができるようにすることだけです。また、Metamaskがロックしている状態ではOpenSeaはアクセス出来ません。つまり、OpenSeaが勝手にWalletから暗号資産を持ち出すようなことは起こりませんので安心して接続を許可してください。
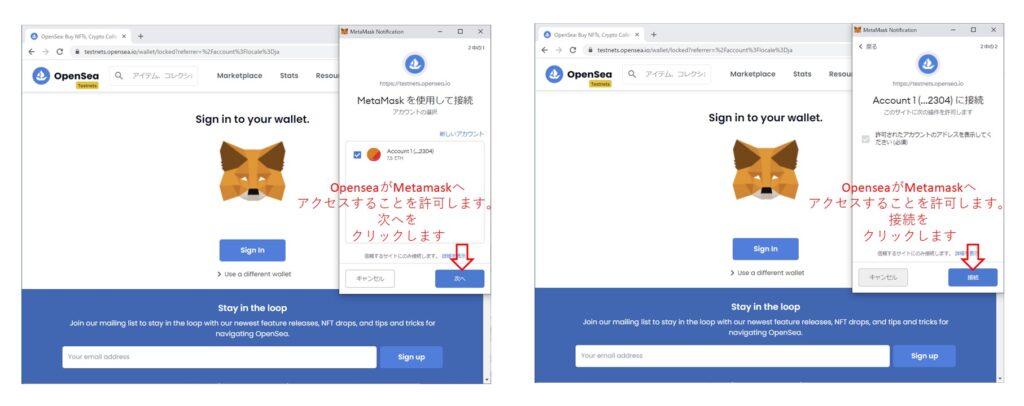
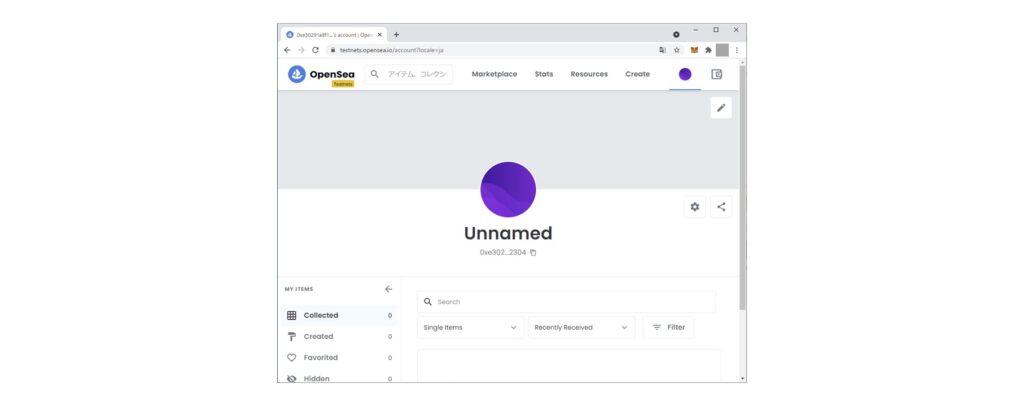
OpenSeaのアカウントが作成され、Metamask Wallet と連携されました。ここまでできれば OpenSea を使うことができます。
OpenSeaアカウントの設定
OpenSeaのアカウント名は Unnamed となっています。このままでも良いですがデフォルトのままだと他の人と自分でも見分けがつかなくなりますので、わかりやすいように名前やアイコンを設定しておくのが良いでしょう。
この節の設定は実施しなくても問題ありません。お急ぎの方は飛ばして先へお進みください。
先ほどまで人のマークだったところが、アイコン に変わっています。アイコンの上にカーソルを移動し、表示されるメニューの中から My Account Settingをクリックします。または、Unnamed の右側の歯車マーク(Setting)をクリックします。
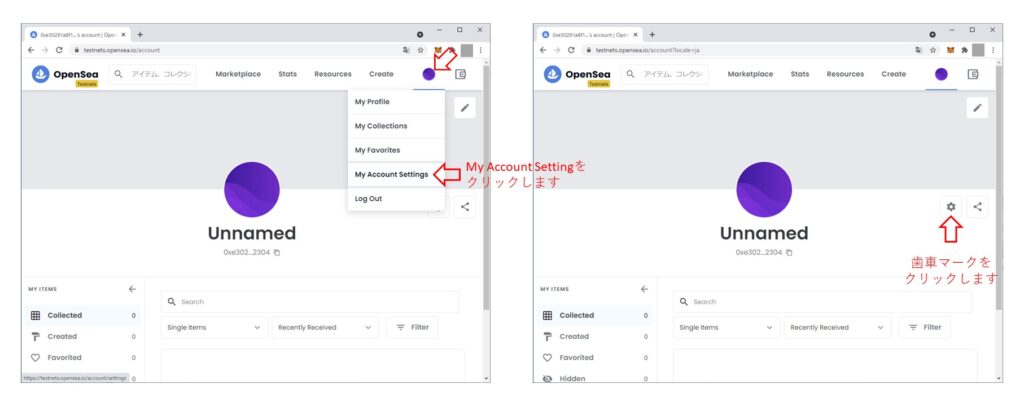
Metamaskが起動し 署名 を求められますので 署名します。
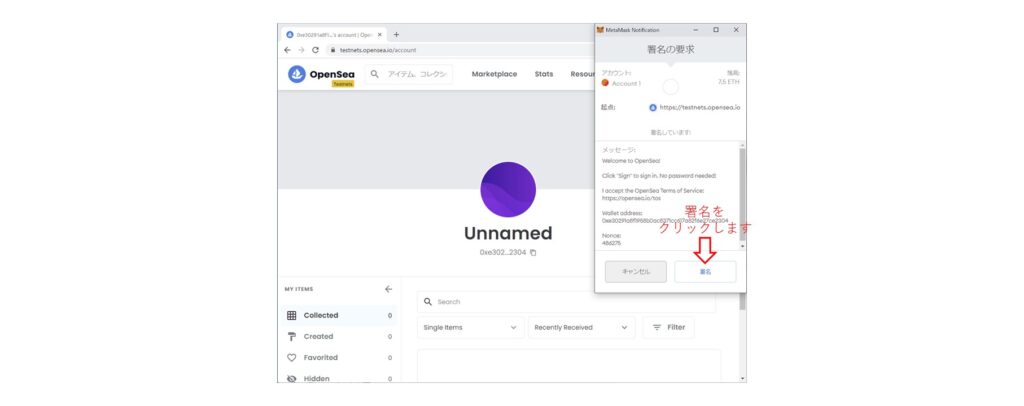
OpenSea アカウントの設定画面が表示されます。Username と Email Address が必須項目になっています。この2つを入力すると、下の Save がクリックできるようになります。
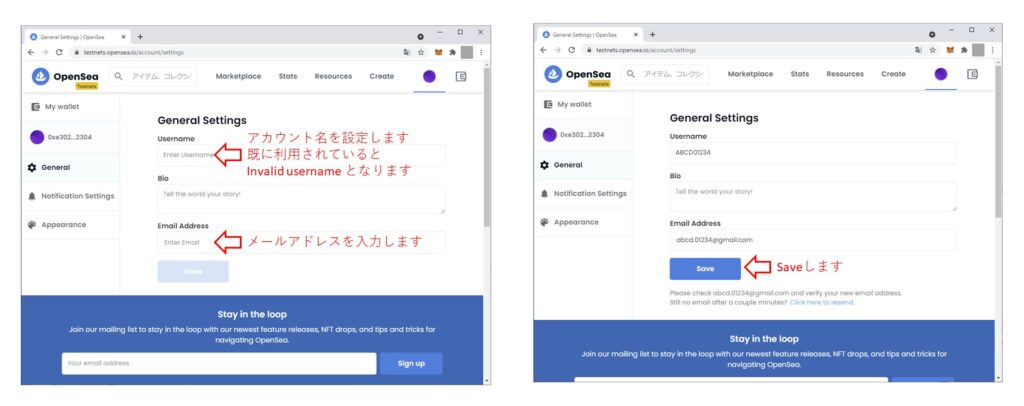
Saveを押すと 設定したEmail Addressをチェックして Verify するように とメッセージが出るが、テストネット版では Emailが送られることはないので無視してかまわない。
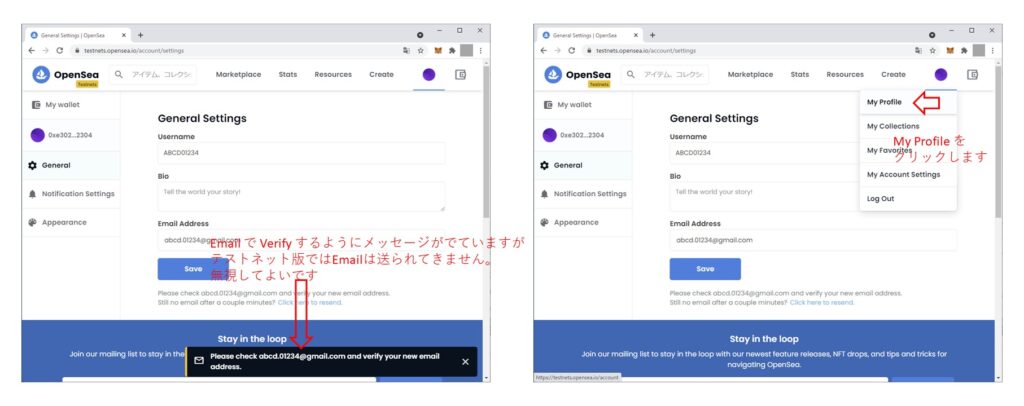
アカウントの設定が変更されたことを確認するために My Profile を開く。
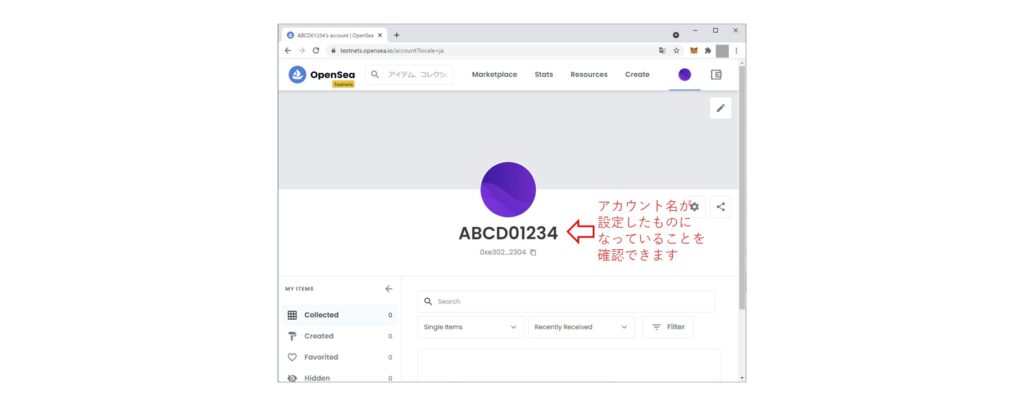
アイコンがまだ自動的に設定されたもののままなので変更します。アイコンとして表示する画像(サイズは350×350推奨)を 現在のアイコンの位置に ドラッグ&ドロップします。
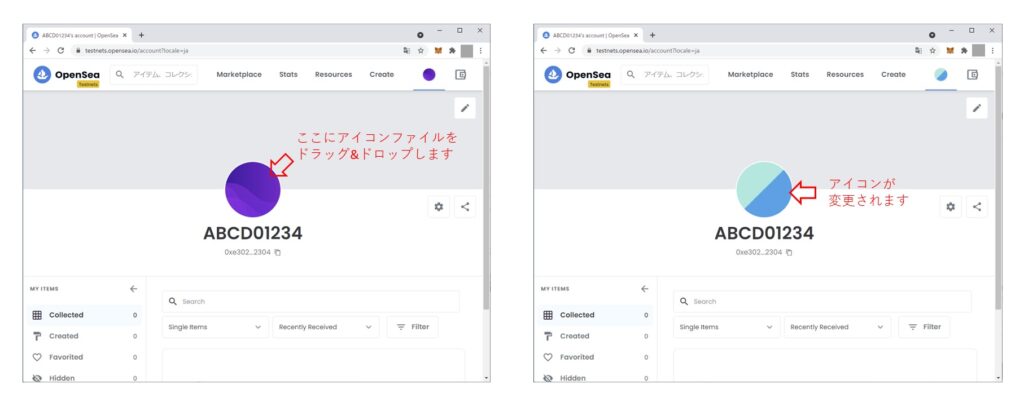
OpenSea アカウントの設定では、通知の設定(Notification Setting)や表示モード,表示言語の設定(Appearance)が変更可能ですので、色々お試しください。
この時点での Walletの残高 は 7.5ETHです。
NFTを購入する
OpenSeaでのアカウント作成, Walletとの連携ができれば、もう、市場で自由に取引をすることができます。まずは、NFTを購入してみましょう。
Marketplaceの探索・購入作品の選定
Marketplaceを見てみましょう。Marketに出品されている作品を見ることが出来ます。
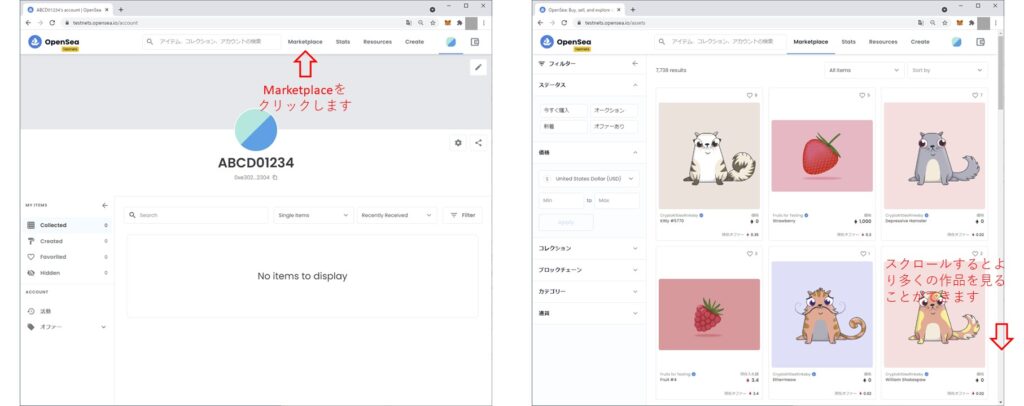
ひたすら画面をスクロールして気に入った作品を探索することもできますが、フィルタフィルタ機能があるのでフィルタを掛けながら探索します。使うフィルタは「ブロックチェーン」「 使用通貨」「 価格」 くらいは設定するのが良いと思います。
所有している暗号資産と作品の販売条件がMatchしていないと購入することができません。ブロックチェーンに Rinkeby, 使用通貨に ETH, 価格 に 1.0 – 2.0 と設定します。
なぜかSort by (並べ替え)を設定しないと うまくフィルタがかからないようなので、Sort by も 設定します。
まずは ブロックチェーンを設定します。複数ブロックチェーンを選択することもできますが、今回はRinkebyの暗号資産しか持ち合わせていないので、Rinkebyのみを設定します。
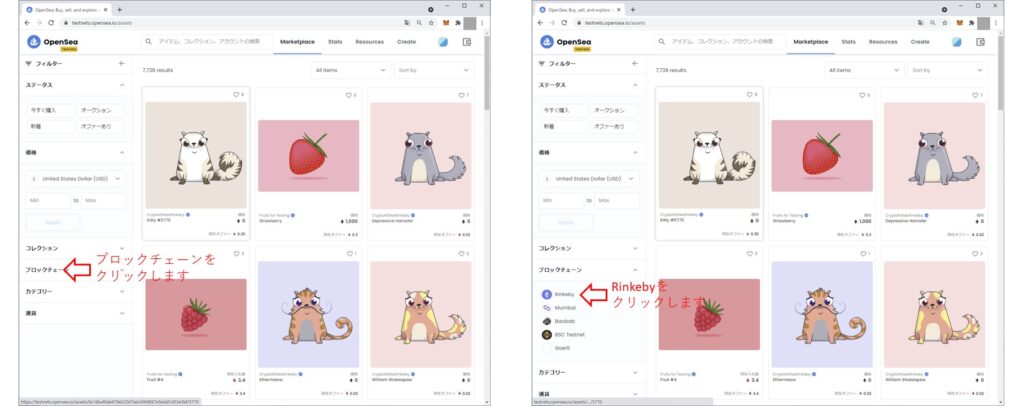
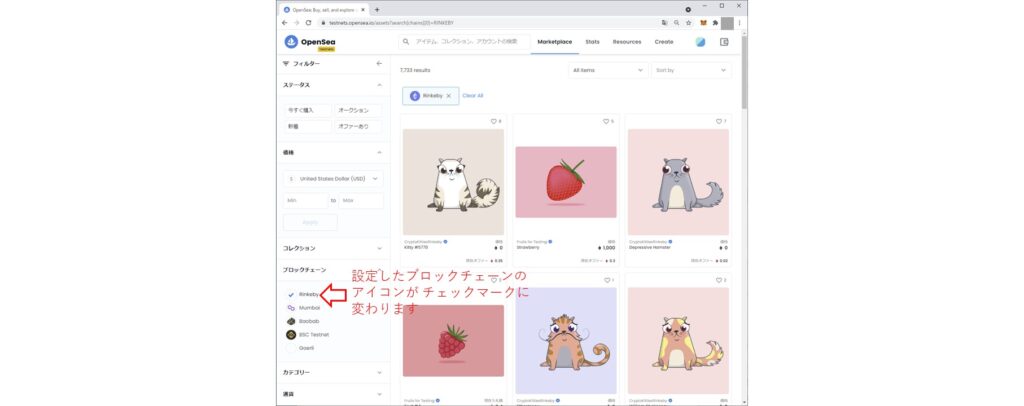
販売条件に使用通貨の指定もあります。持ち合わせている暗号資産であるETHを設定します。
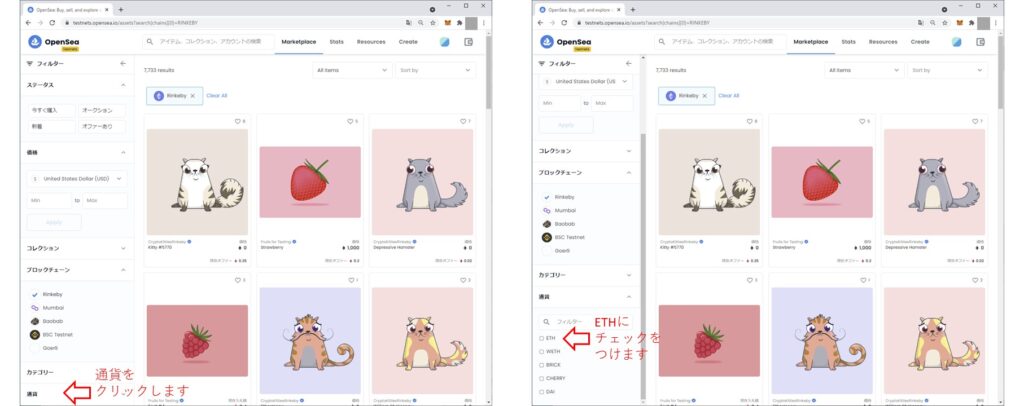
販売価格の範囲を設定します。あまりに高いもの、安いものを除外することにします。範囲指定する数値の単位と数値を設定します。
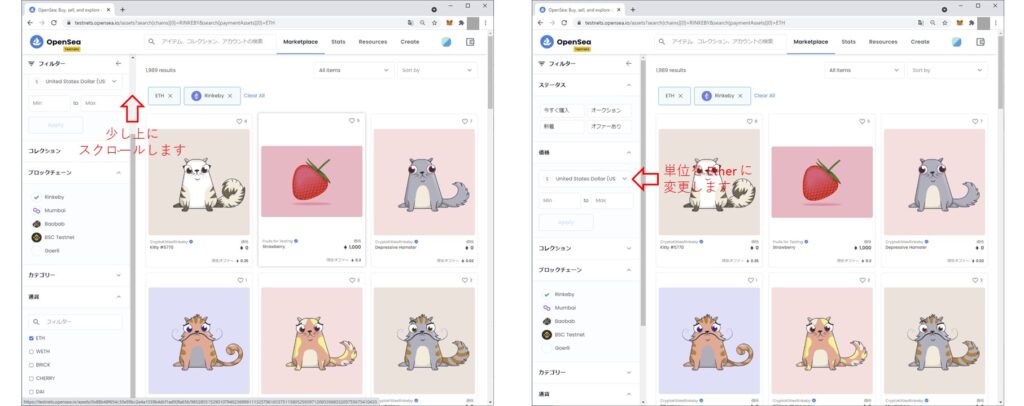
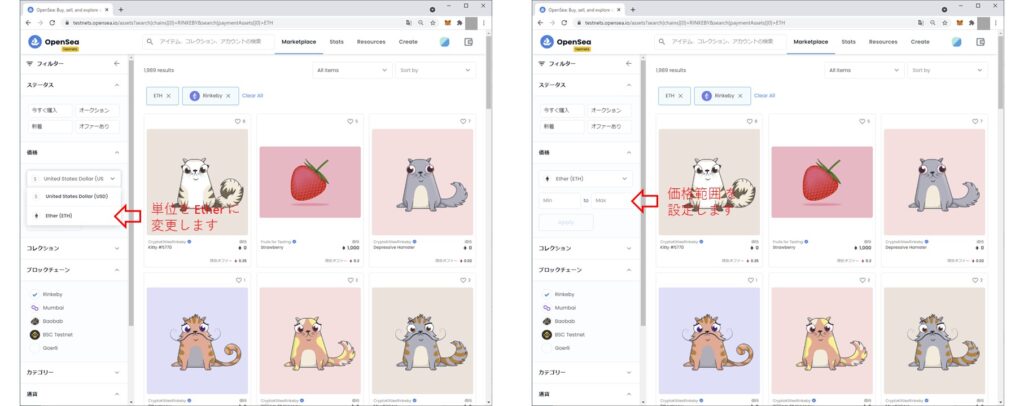
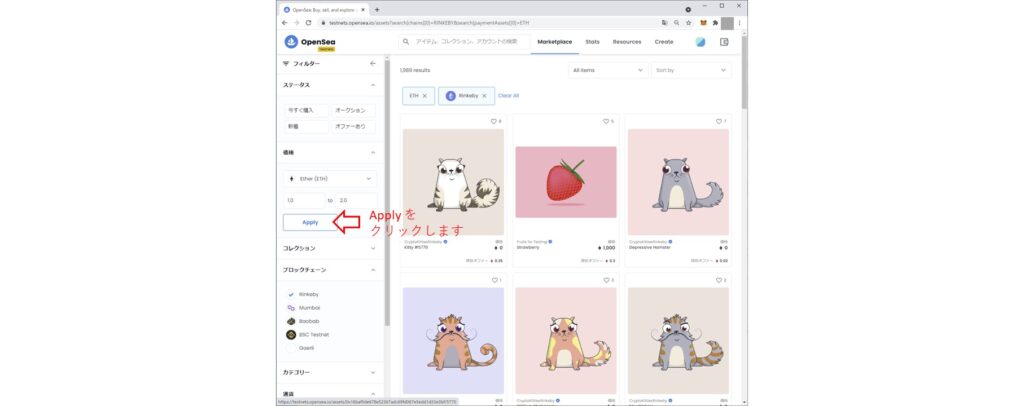
ブロックチェーン, 使用通貨, 価格範囲を設定され、表示される作品が少し変わりました。なぜか価格の範囲設定をしたにもかかわらず、0 ETHの作品もまだ表示されています。
Sort by の設定をすると若干改善するようなので、設定します。Recently Listed を 選択することにします。
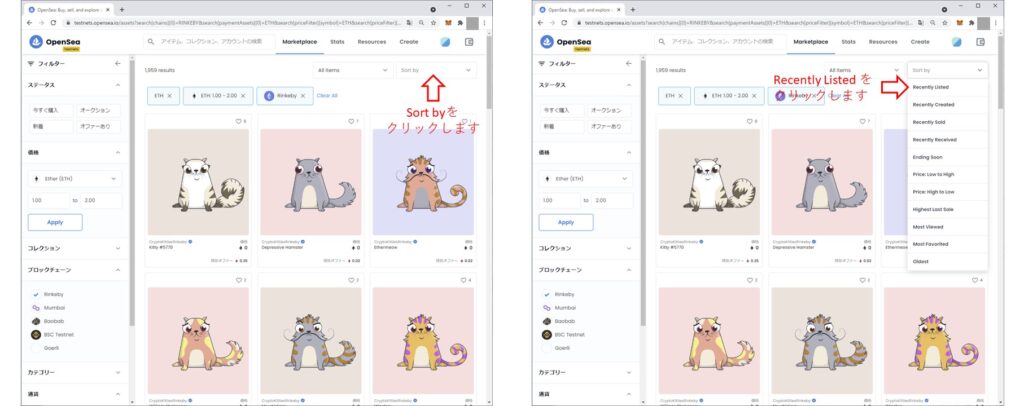
0.1ETH の 作品が 見えていますが、だいぶ良くなったようです。
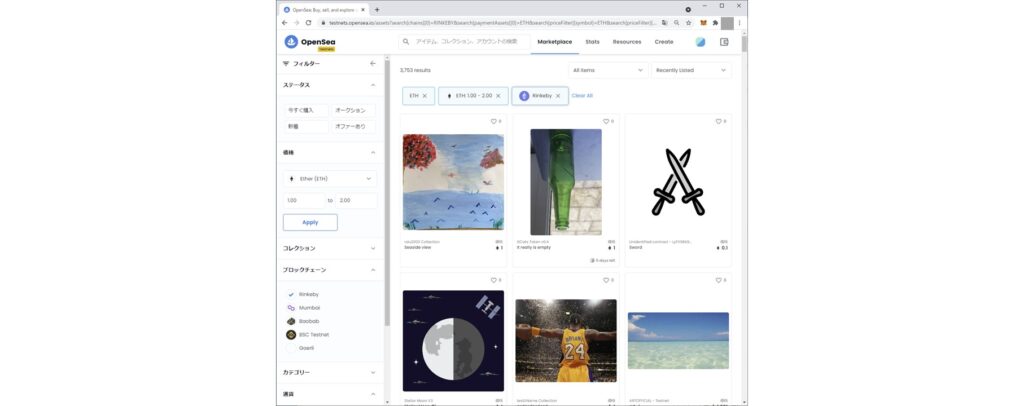
まだまだたくさんリストされます。ご自身の気に入った作品を選んでください。
作品の購入
フィルタをかけていますが、まだまだたくさんの作品が見れたと思います。今回は以下の作品を購入することにします。見ているだけでも楽しいのですが、先に進みます。
購入する画像の上でクリックします。
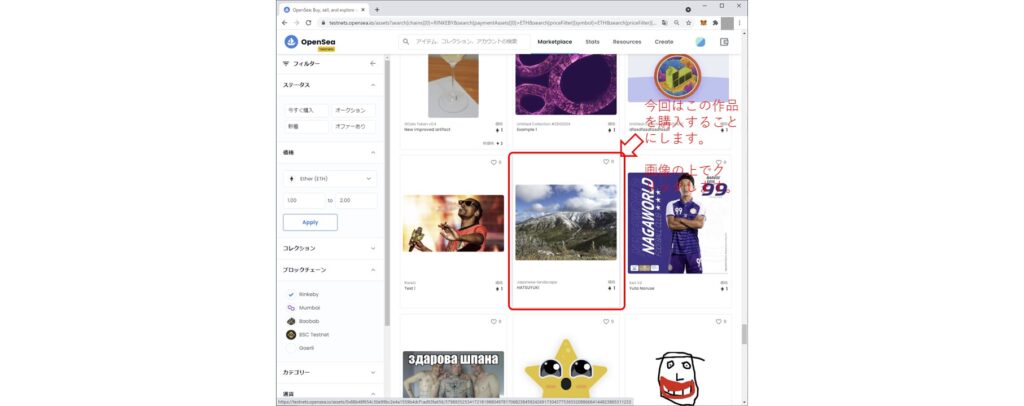
作品個別の画面が開きます。作品の詳細情報を見ることができます。Buy now ボタンを押して 購入に進みます。
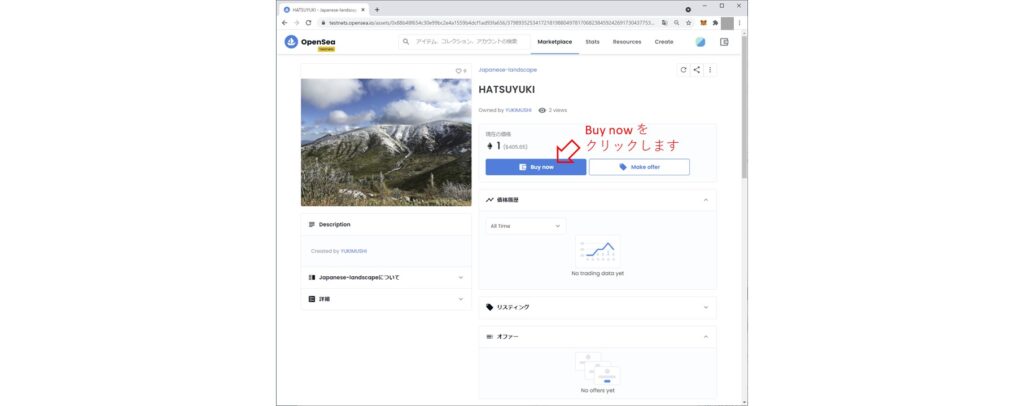
選んだ作品を含む Collection の概要を レビューする画面が出ます。Collection とは、出品者が 同じ様な種類をまとめた 小さなお店 と思って良いでしょう。作成日, 既に販売された金額, 作者, Collectionの名前 を レビューします。レビューして問題ないと思ったら、一番下のチェックボックスにチェックをつけます。
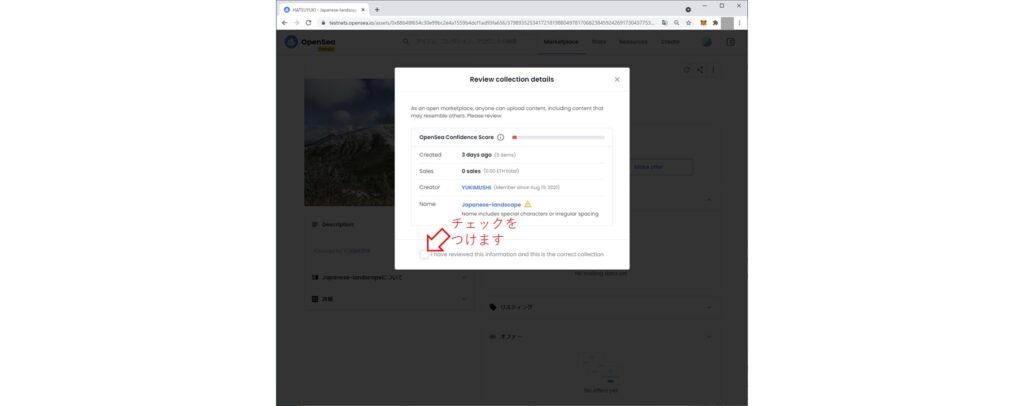
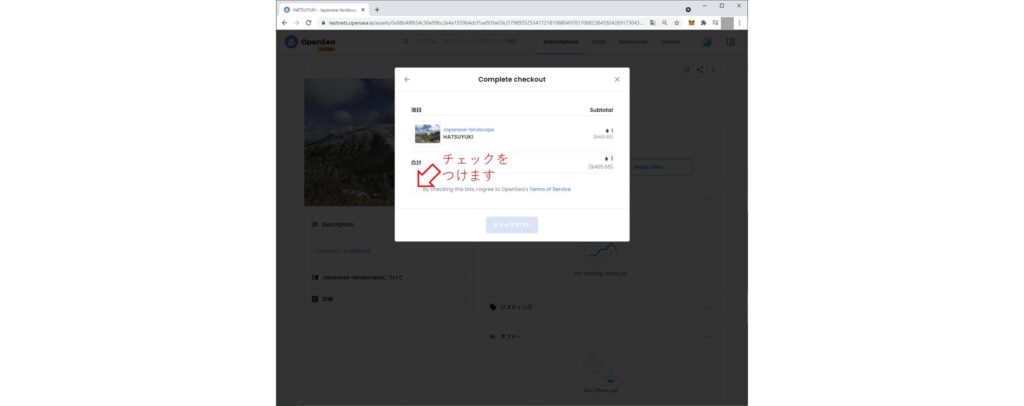
チェックアウト できるようになります。チェックアウト を クリックします。
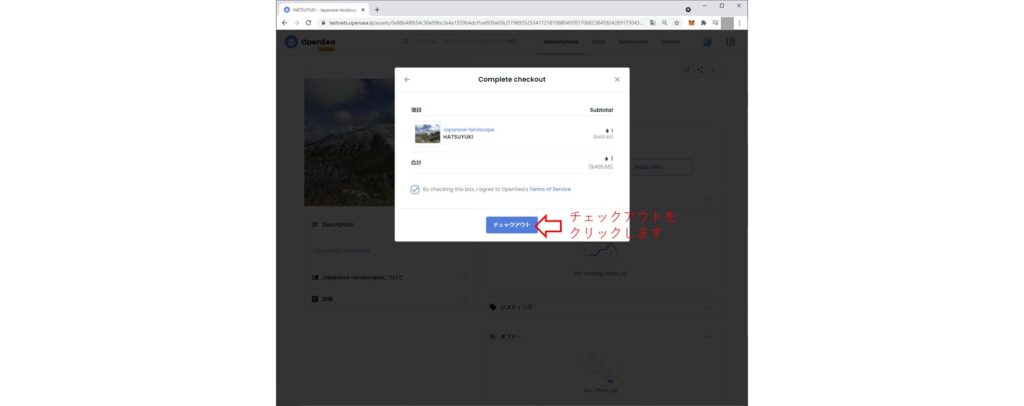
Metamaskが起動し、支払の確認を求められます。ここでの支払は 作品の代金 と ガス代 の 双方についてです。
イーサリアムのガス代は高いです。お急ぎの場合は、高いガス代でも仕方ないですが、急がなくても良い場合は処理に時間がかかることにはなりますが、ガス代を抑えることができます。今回はガス代を抑えるように設定します。
Metamask画面 中段の右上に 編集 というボタンがあるので クリックします。
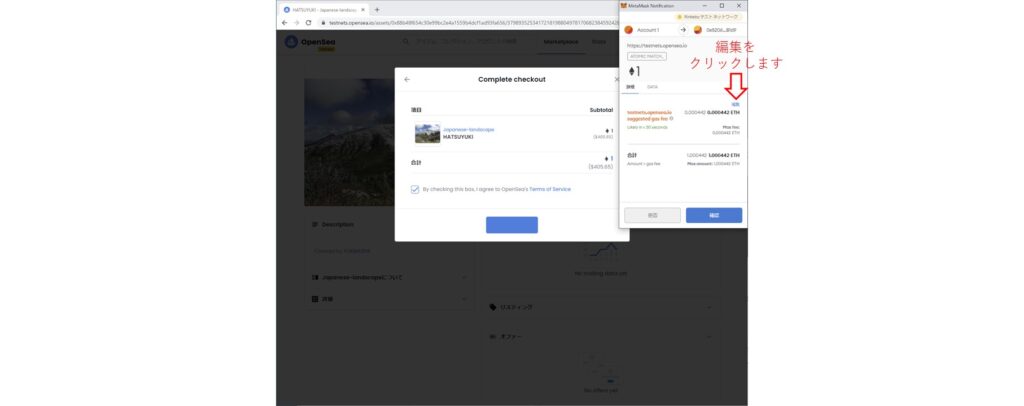
Metamask画面 に かぶさるように さらに画面が出現します。ガス代の選択と推定処理時間が表示されています。
現在は medium が選択され、 0.000442ETH の費用で < 30 seconds(30秒未満) と予測されています。0.000442 ETH は 1.0ETH = 35万円 と仮定すると、 154.7円 となります。30秒未満である必要は特にないので、ガス代をケチってみます。Low に 選択を変更します。
ガス代は 0.000442 → 0.000294 に変更され、処理予測時間は 30秒位 となりました。充分待てる時間なので、Lowを選択することにします。
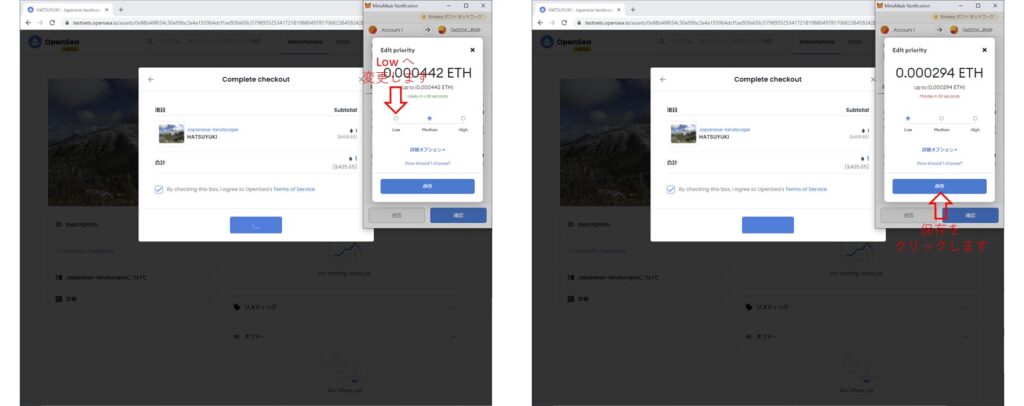
作品代金 1.0ETH + ガス代 0.000294ETH。 総額 1.000294ETH ですが よろしいですか?という内容になります。確認を押して先に進みます。
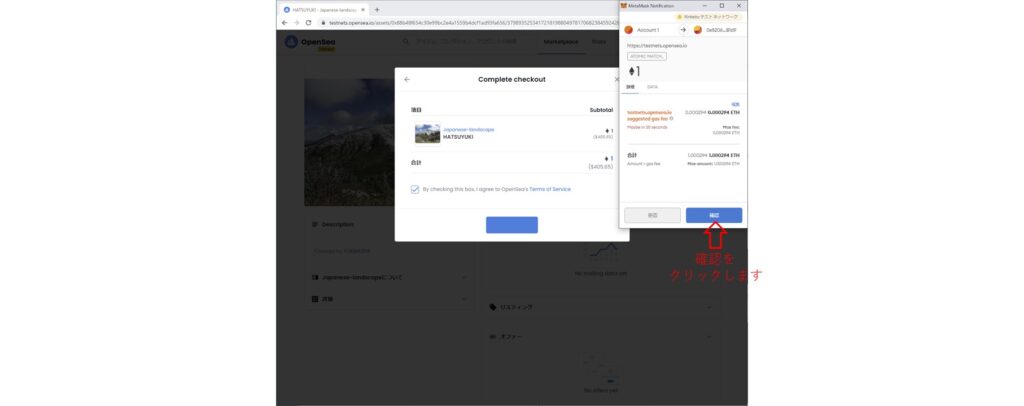
画面が変わり、処理が進みます。処理が終了すると、作品の個別画面に変わります。個別画面内の Ownen by の項目 が あなた に変わっています。
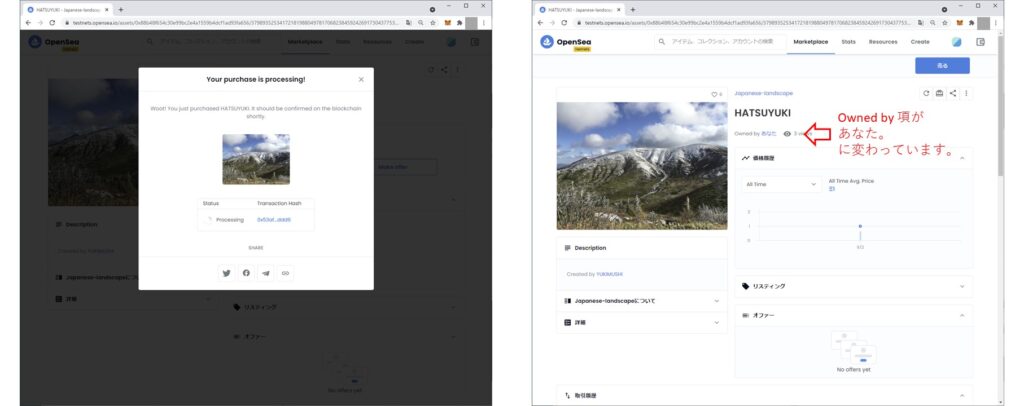
購入前と後を並べてみると以下のようになります。左が 購入前、右が 購入後です。
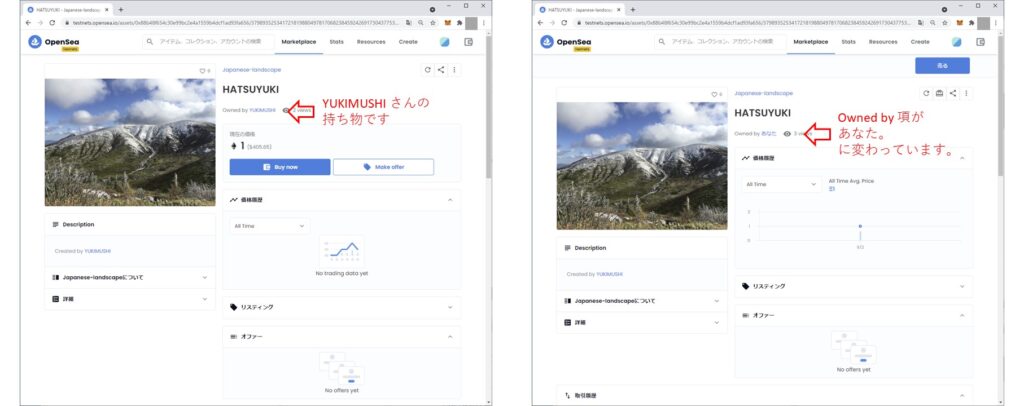
購入作品の確認
購入した作品は My Profile で見ることができます。見えている画面は購入直後なので既に購入した作品が見えていますが、自身のアイコンはどの画面でも見えているので、どの画面からも 同じ手順で 所有している作品を見ることが出来ます。
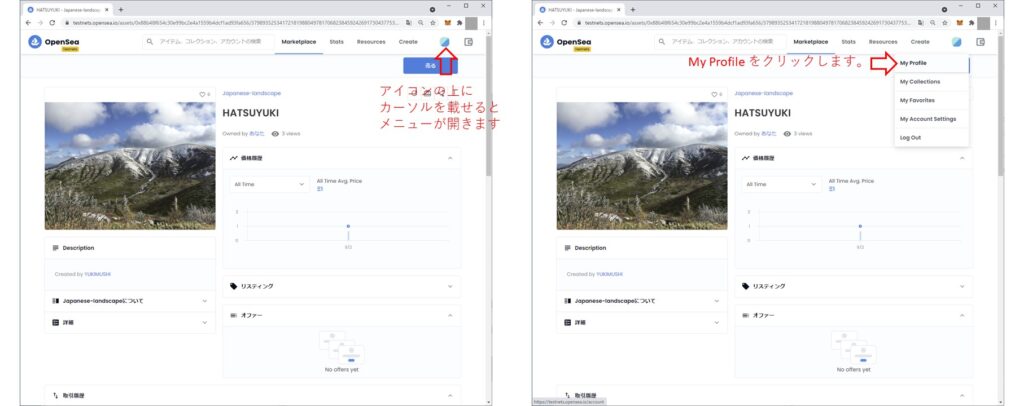
購入前と後を並べてみると以下のようになります。左が 購入前、右が 購入後です。
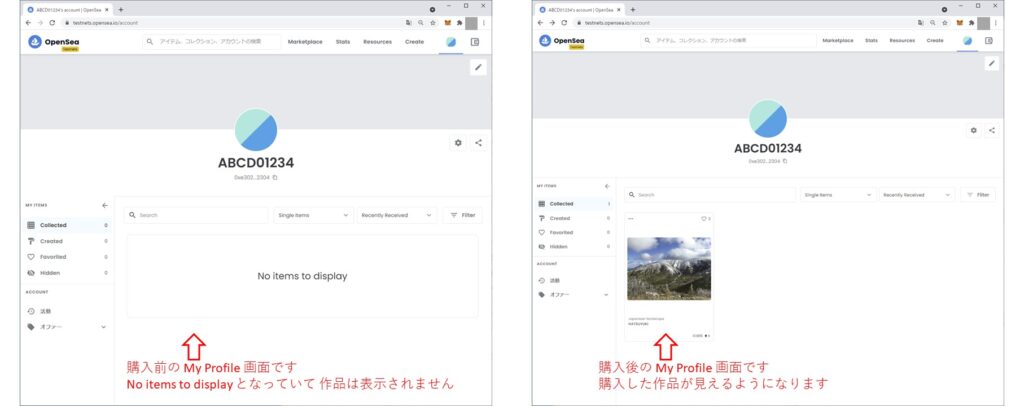
NFTを購入出来ました。
ガス代 は 0.000219(予定0.000294) ETH かかりました。実際にかかるガス代は予定の価格上限として処理が行われた後に実際の値として清算されます。
ガス代はブロックチェーンの処理にかかる費用なので、作品の価格の大小とは関係ありません。今回は 1.0ETHの作品を購入しましたので、比率的には支払ってもよいような額ですが、もっと少額の作品の場合にはガス代の比率は大きくなります。
ガス代が高いことはイーサリアムの問題として認識されています。イーサリアムのサイドチェーンを使う等の方策が既に提供されてきています。イーサリアム自体でも対策が講じられつつあります。ブロックチェーン技術はどんどん発展しているので今後に期待したいです。
この時点での Walletの残高 は 6.499781ETHです。1.0ETHの作品を購入したので 作品代+ガス代で 1.000219ETHを使用しました。
NFTを販売する
せっかく手に入れたNFTですが、売却することも経験しておきます。
販売作品の選定
販売したい作品を選ぶ。としましたが、1つしか購入していないので選ぶというのは間違っていたかもしれません。購入した作品は My Profileから見ることができます。作品の個別画面を表示します。画面右上 の 売る をクリックします。
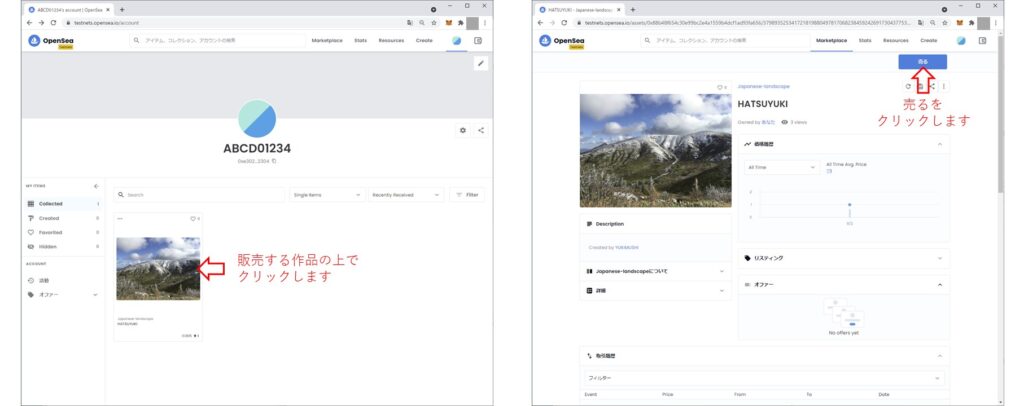
画面が販売条件の設定画面に変わります。
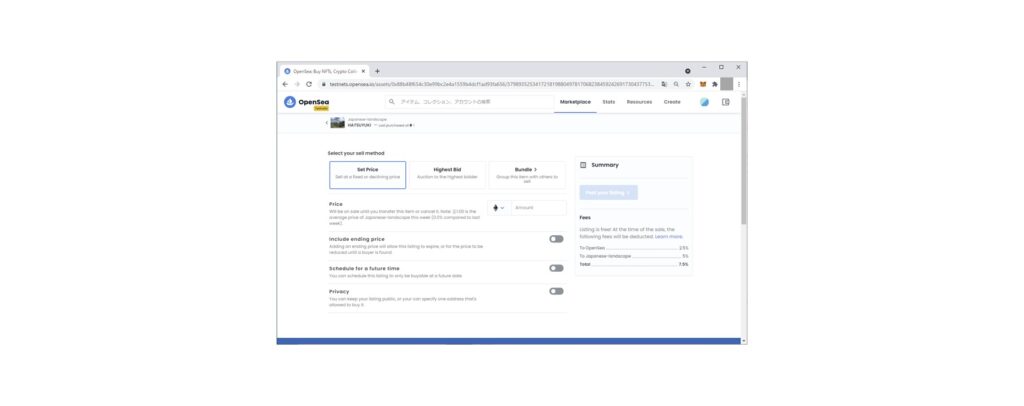
販売条件の設定
販売の条件を設定します。販売の方法は Set Price, Highest Bid, Bundleの3種類あり、それぞれの意味は以下の通りです。
- Set Price :固定価格
- Highest Bid :オークション形式最高値で販売
- Bundle :他の作品とセット販売
今回は Set Price を 選択します。次に Price を設定します。
- Price :販売する価格を設定する
価格は、希望価格を設定すれば良いです。1.0ETHで購入したので 1.0ETH 欲しいです。
販売時には OpenSeaが手数料として 2.5% を徴収します。また、今回の作品は 出品者である Japanese-landscape が 5% を徴収します。簡単のためガス代を無視して考えると、1.0ETHで販売すると 手数料として2.5%+5%=7.5%差し引かれますので、販売価格の92.5%が手元に届くことになります。1.0ETHで販売すると 損になってしまいますので、差し引かれる手数料分と購入時に支払ったガス代分は上乗せした1.2ETHで販売することにします。
ざっくり見積もってみます。ガス代を考慮すると端数が計算を面倒にしますので概算です。
手数料として7.5%差し引かれても 1.11ETH が手元に届きます。利益は 0.11ETHですが、ガス代の支払が0.11を下回れば利益が出ます。もっと利益が出るように販価を設定するべきと思いますが、テストネットですので利益を出しても仕方ありません。損にならない程度で良いことにします。
その他の3つ設定項目は
- Include ending price : 期間経過後に値引き販売することができます
- Schedule for a future time : 販売を開始する日時を指定することができます
- Privacy : 販売する対象者を指定することができます
それぞれ必要に応じて設定します。スイッチを ON にすると、必要な入力項目が変化します。
今回はこれら設定は使用しません。
では 設定していきます。まずは、販売方法ですが、既に Set Price となっているので変更しません。次に 販売価格です。1.2 ETH を設定します。
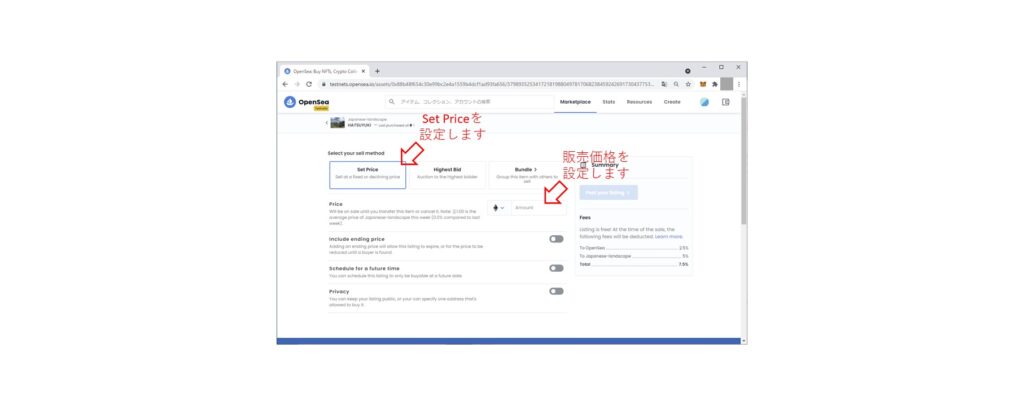
設定の内容を再確認して、Post your listing (販売開始) を クリックします。
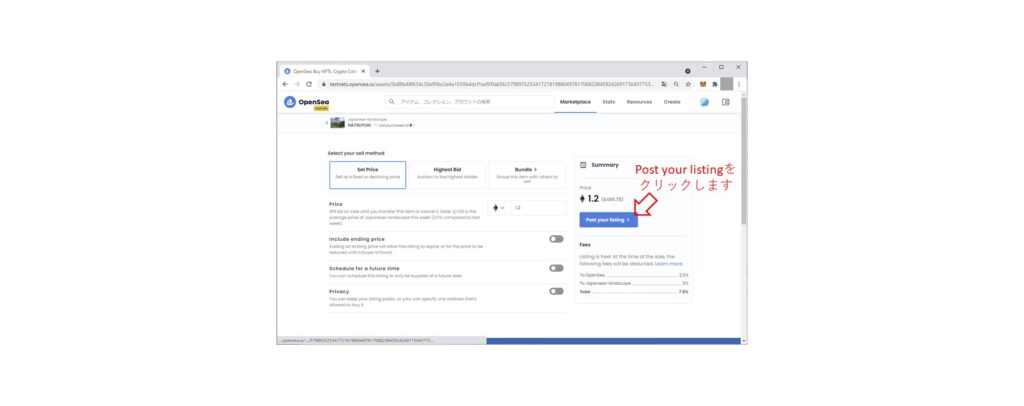
販売の開始
Post your listing (販売開始) を クリックすると、Metamaskが起動し支払の確認が始まります。支払が完了すれば、販売が開始されます。OpenSea で 販売 をするには 最初の1回目にウォレットの初期化が必要です。この初期化にガス代がかかります。
ガス代の支払のためにMetamaskが起動します。ガス代の調整をします。
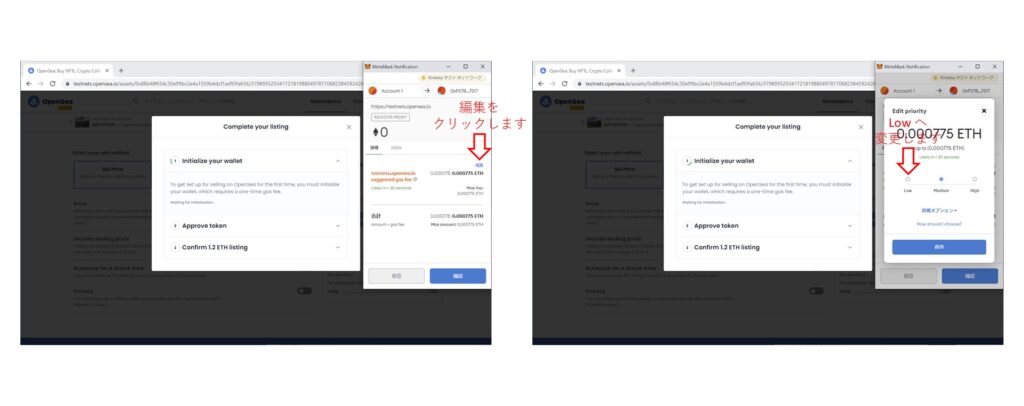
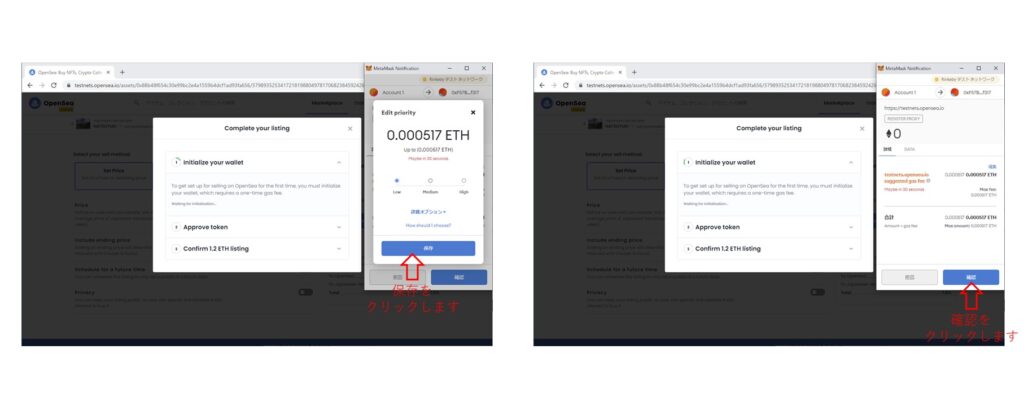
ウォレットの初期化が完了すると、2番目のステップ Approve token では 何も操作せずに先に進みます。ガス代は 0.000398ETHがかかりました。予定されていたガス代より少なくなりました。ウォレットの残高は 6.499781→6.499383 ETH となりました。2番目のステップはオークション形式で販売する際の最初の1回目に支払うガス代です。今回はオークション形式で販売しないのでスキップされました。
3番目のステップはいよいよ販売の承認です。ここはガス代の支払はないので、署名 となります。
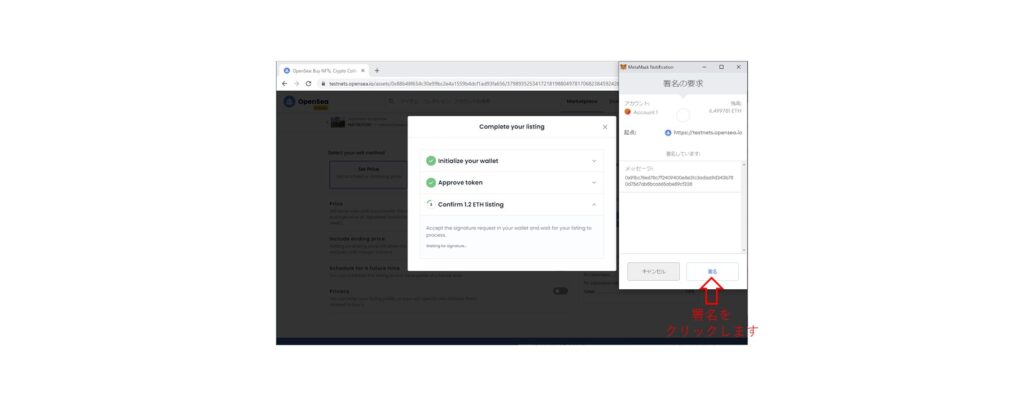
ここまで 販売が開始されました。
画面を見ると、売れた時, オファーが来た時にEmailでお知らせが来るようにアカウントの設定ができるようになっています。テストネット版ではEmailが送信されないので今回は設定しません。ダイアログを閉じます。
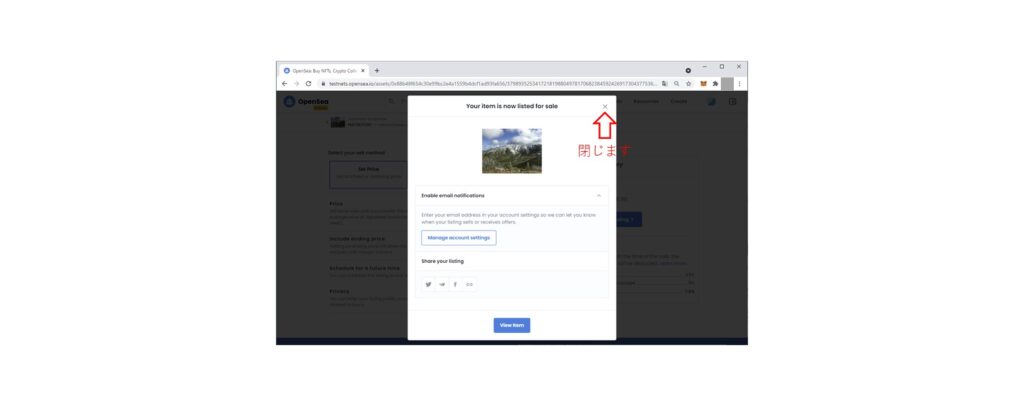
ダイアログを閉じると作品の個別画面が表示されます。販売開始前と後を並べてみると、表示されているボタンが変わっています。
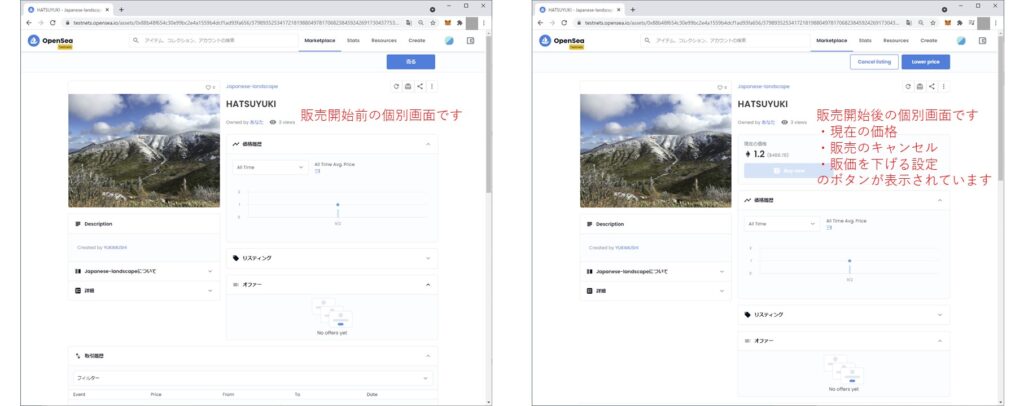
次に Market Placeの画面で本当に販売(Listing)されているか確認します。
販売開始の確認
販売されていることは 作品の個別画面を見ればわかりますが、自分以外の人が販売されていることを知るには、Market Place で 販売されていることが確認できないといけません。確認してみます。
Market Place では フィルタをかけて 表示項目を絞ります。フィルタの内容は、
ブロックチェーン :Rinkeby
使用通貨 :ETH
価格 :1.2-2.0ETH
としました。
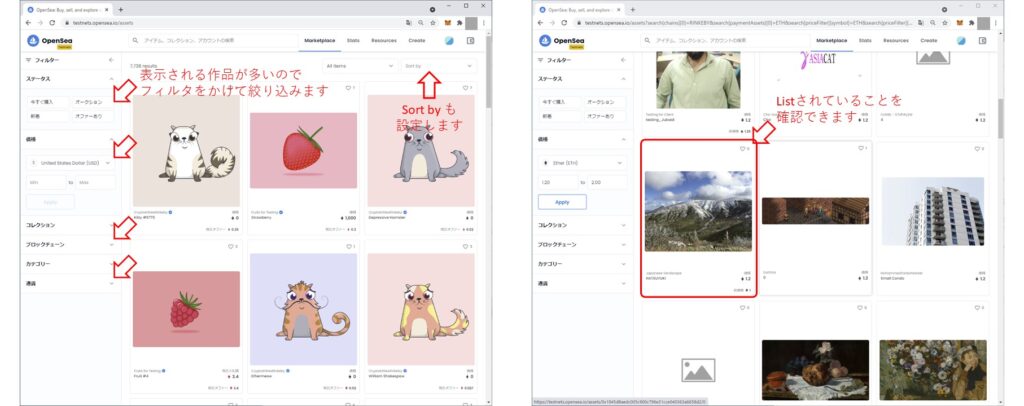
購入したNFTを販売することが出来ました。
今回の手順では、ウォレットの初期化のためにガス代の支払をしましたが、この支払は最初の1回だけ必要になるガス代です。2つめ以降ではガス代は必要ありません。あとは 販売したNFTをどなたかが購入するのを待つのみです。
この時点での Walletの残高 は 6.499383ETHです。OpenSeaで販売するためのWalletの初期化のためのガス代として0.000398支払いました。
まとめ
テストネットでのNFTの購入から販売までの流れを解説しましたが、やってみると思ったほど難しくなく、そこまで敷居も高くないのでは?と思います。メインネットで実際に取引したいという方も、雰囲気だけでも味わってみたいという方も、まずはテストネットで試してみるというのは良いかもしれません。
次回はいよいよ最終回(第三弾)として、NFTの出品(オリジナル作品を出品してみる)手順について解説した記事をアップ予定です。
今後もこちらでは、NFT関連の役立つ情報をお届けしていきます。NFTや暗号資産など、ブロックチェーン技術にご興味のある方は当社に是非ご連絡ください。