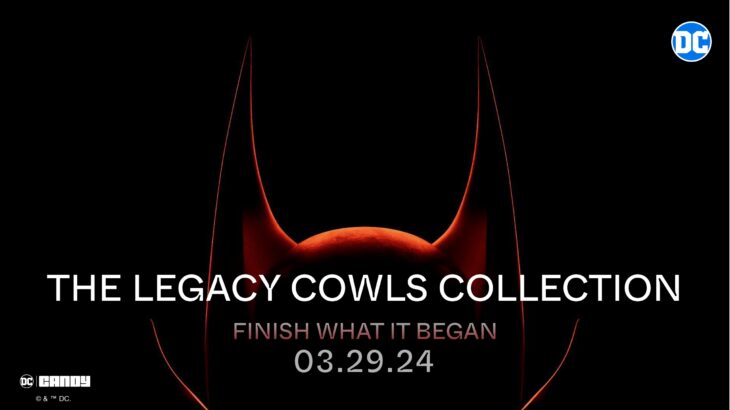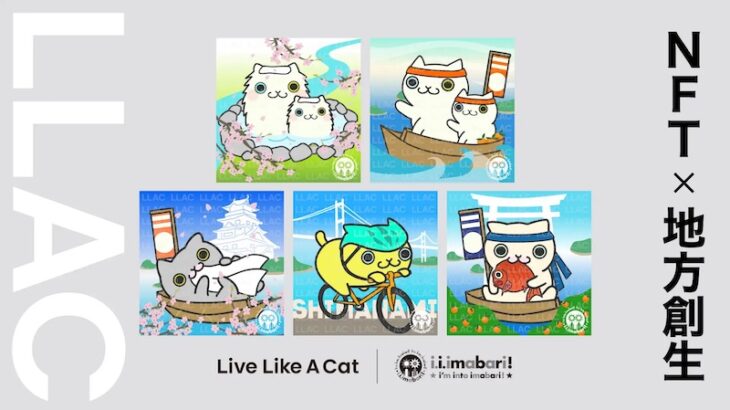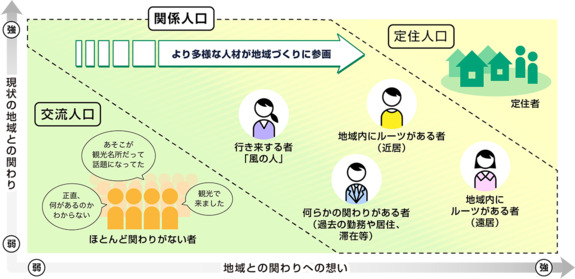第三弾となりました「NFTの世界を体感してみる」は今回の記事で最終回となります。
第一弾の記事はコチラ⇒ https://nft-guide.jp/2021/09/16/post-1236/
第二弾の記事はコチラ⇒ https://nft-guide.jp/2021/09/30/post-1274/
前回の記事まででOpenSeaでNFTの購入、販売が出来るようになってきたところで、オリジナル作品の出品をしてみることにします。必要なものは出品する作品(アイテム)とロゴの画像です。オリジナルであることは大事なことです。コピー商品を出品すると著作権法に問われることがありますので、ご留意ください。
では、オリジナル作品の出品方法について解説していきます。
Collectionの作成
Collection は、OpenSeaの中に作る展示場のようなものです。先に購入した作品HATSUYUKI の個別画面を見ると 画面上の方に Japanese-landscape と書かれています。この Japanese-landscape が HATSUYUKIの属しているCollectionになります。Japanese-landscape の部分をクリックすると、このCollectionの中の他の作品を見ることができます。
つまり Collection という枠組みを作ってその中に作品を入れていきます。Collectionの枠組み毎にURLがつきますので作品を紹介する際にも便利です。Collectionは複数作ることができるので作品のテーマ毎に作成するのが良いでしょう。
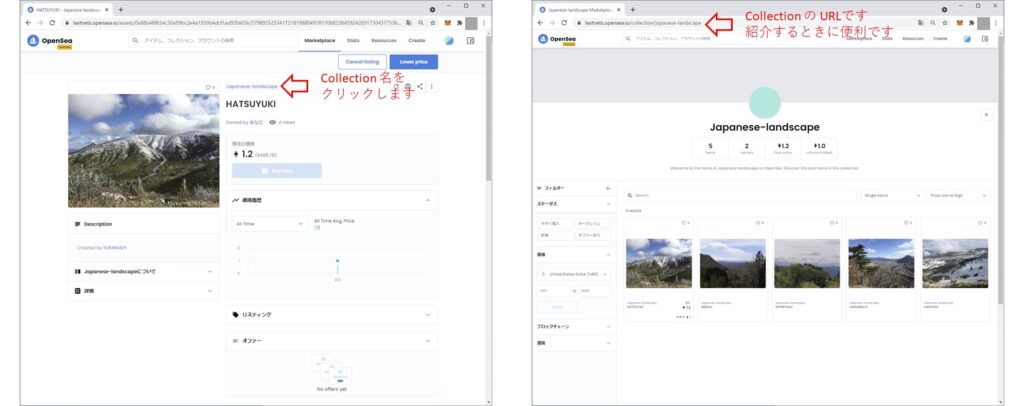
Collection は 自身を示すアイコンの下のメニュー My Collections から作成します。
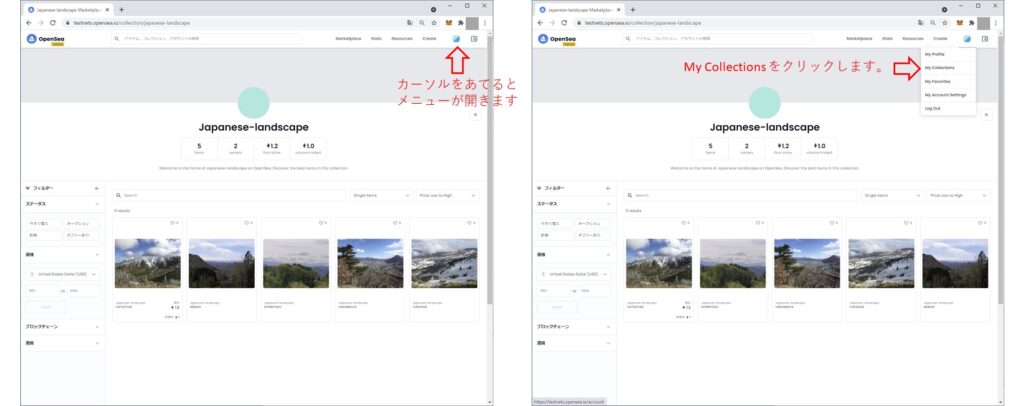
Create a collection を クリックします。Metamaskが起動して openSea の 利用規約に従うことの署名を求められます。openSea の利用規約は (https://opensea.io/tos) へアクセスして確認します。署名をクリックします。
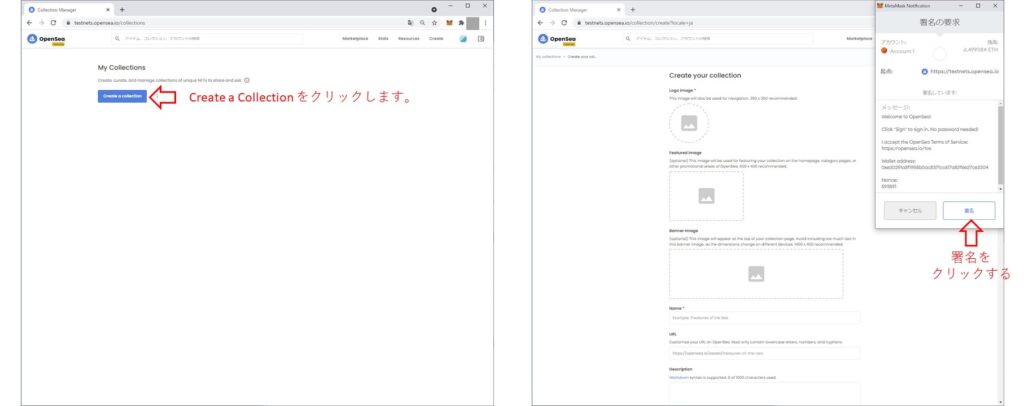
署名すると、Collectionの各種プロパティの設定ができるようになります。設定項目は13項目あります。最低限必要な項目はロゴ画像の登録とCollectionの名称の2つです。順次設定していきます。
各種プロパティの設定
Logo image
Collection の ロゴ表示のアイコン画像(350 × 350が推奨サイズ)を登録します。Market Place でフィルタをかける際に コレクションという項目があります。そこでのアイコン表示として利用されます。Logo image の 丸枠内に ロゴ画像をドラッグアンドドロップします。ドラッグアンドドロップすると、丸枠内に表示されるようになります。
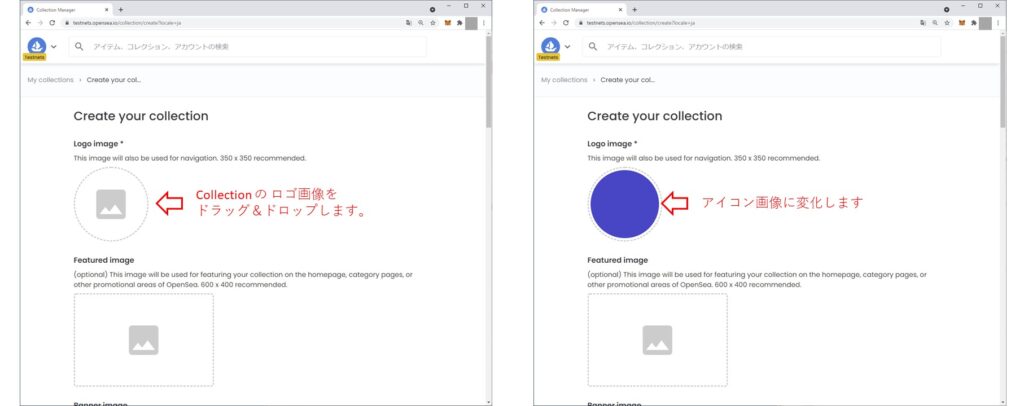
Featured image(optional)
この画像は、OpenSeaのホームページ、カテゴリページ、またはその他のプロモーションエリアでコレクションを紹介するために使用されます。オプショナルなので設定せず 先に進みます。
Banner image(optional)
この画像は、コレクションページの上部に表示されます。デバイスによって表示サイズが変わるため、このバナー画像にテキストを入れすぎないようにしてください。オプショナルなので設定せず 先に進みます。
Name
Collectionの名前を登録します。マーケットプレイスで検索するときにコレクション項目でフィルタにかけたいので検索しやすい名前が良いでしょう。既存の名称と重複していると登録出来ません。入力すると、すぐに重複チェックされて重複がなければ This name is available. と表示されます。重複している場合は、✖ This name is already token. と表示されますので別の名前で登録してください。
次の項目の URL では 使用できる文字が 英小文字, 数字, ハイフン に限定されます。名称とURLに同じものを設定したい場合は名称にも工夫が必要です。今回は、少々長いですが Japan’s mundane landscape photography とします。(間にスペースがあるのでURLと同じ文字列ではありません)
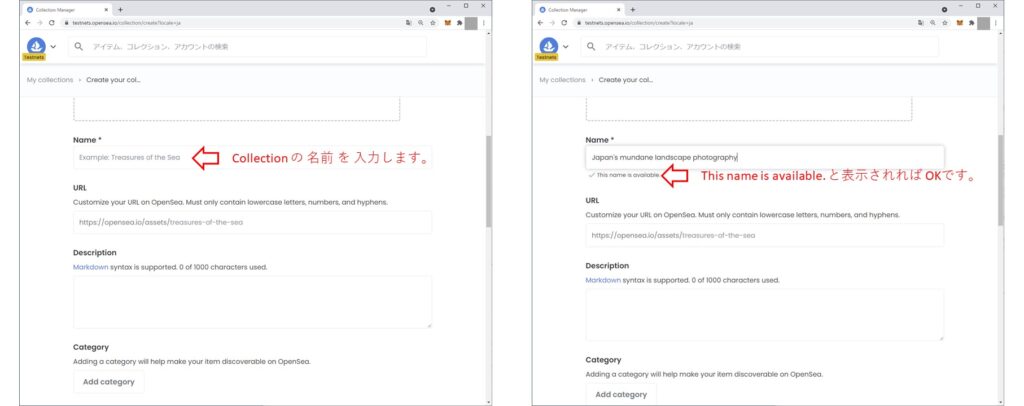
URL
Collection の URL を指定します。オプショナルですがコレクションを紹介する際に利用することになりますので、わかりやすいURLを指定するのが良いと思います。Nameの項目で書いてしまいましたが、使用できる文字は 英小文字, 数字, ハイフン に限定されます。今回は japanense-mundane-landscape-photography と設定します。This URL is valid と 表示されれば OK です。
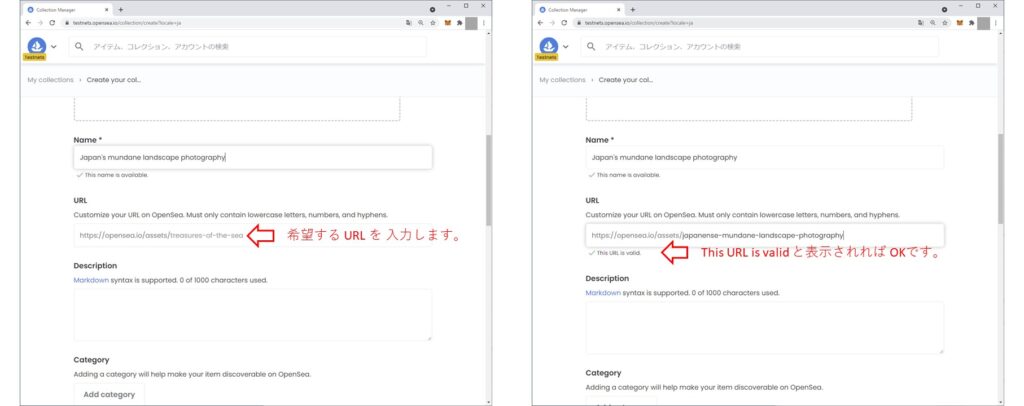
Description 説明文
Collection の 簡単な説明文を記載します。Markdown形式での記入をサポートしています。0~1000文字までです。必須項目ではないので、今回は入力しません。
Category
Collection の カテゴリを設定します。Market Place の フィルタの項目になります。
Art, Music, Domain Names, Virtual Worlds, Trading Cards, Collectibles, Sports, Utility のカテゴリがあるが、 ART か Collectibles からしか選べません。今回はARTを設定しておきますが、設定しなくでも大丈夫です。
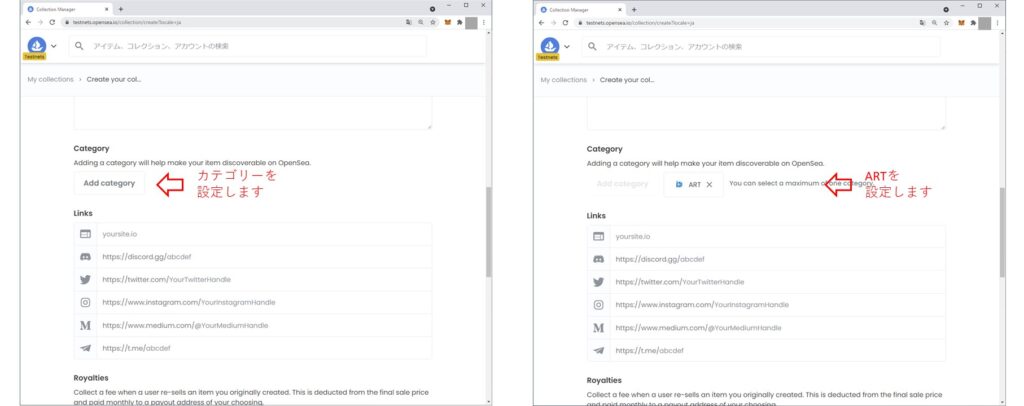
Links
自身のURL, discord, twitter, instagram, medium, グノシー への リンクを貼ることができます。必須ではないので、設定しないことにします。
Royalities
2次流通時ロイヤリティを受ける場合のロイヤリティの割合を設定します。先に購入したNFT HATSUYUKI にも 5%のロイヤリティが設定してありました。再販売されるときに出品者へロイヤリティとして支払われます。ロイヤリティは、月単位で集計されて受け取ることができます。
販価1ETHとした場合に、 Openseaの手数料が2.5%, ロイヤリティ 5% とすると、0.025ETHが 手数料として Openseaへ0.05 ETHが Royality として 出品者へ、0.925ETHが 販売者へ配布されます。ちょっと面白い機能なので試してます。5%を設定することにします。数値を設定すると、Royaltyを受け取るWallet Address を入力する欄が出現します。
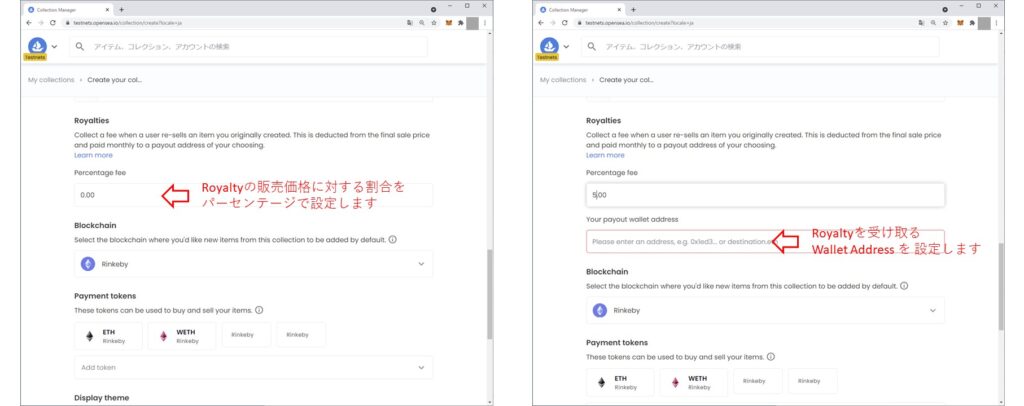
Wallet Address を 入力します。
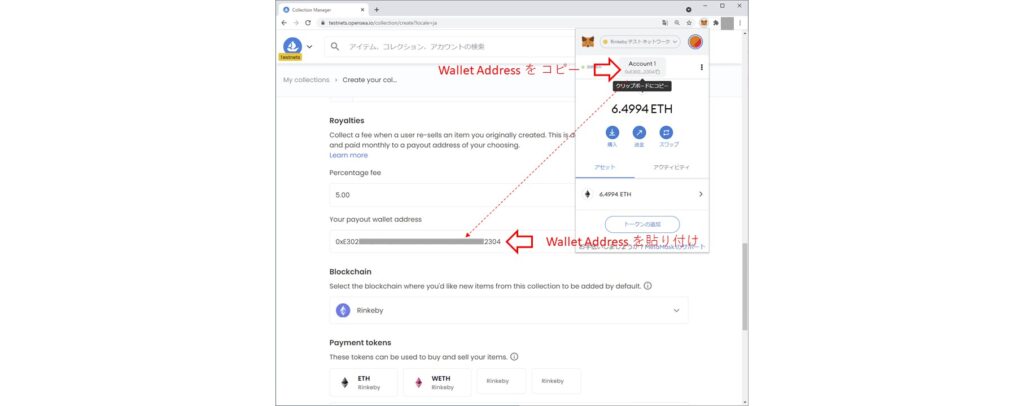
Blockchain
出品する作品を載せるブロックチェーンを選択します。OpenSeaではさまざまなブロックチェーンに対応していますが、テストネット版ではRinkeby, Munbai, Baobab から選択することができます。本稿で使用しているブロックチェーンはRinkebyですので、そのままにしておきます。
Payment tokens
作品の支払に利用できる通貨を指定します。
デフォルトでRinkebyのコインであるETHが選択されていますが、追加することができます。追加したい場合は、リストから追加します。追加できる選択肢は、BRICK, CHERRY, DROID, F1DT.CCK, F1DT.ECK, F1DT.LCK, F1DT.RCK, FLD, HOE, MANA, MOON, OST, SAND が あります。特に他の通貨を使用する予定はないので、追加はしないことにします。
Display theme
Collectionを表示したときの 表示の並びのテーマを選択します。
- Padded :背景が透明なAsetts に推奨
- Containd :1:1の比率ではない Asetts に推奨
- Covered :エッジまで拡張できるAssetsに推奨
Containd を 選択する(デフォルトそのまま)ことにします。
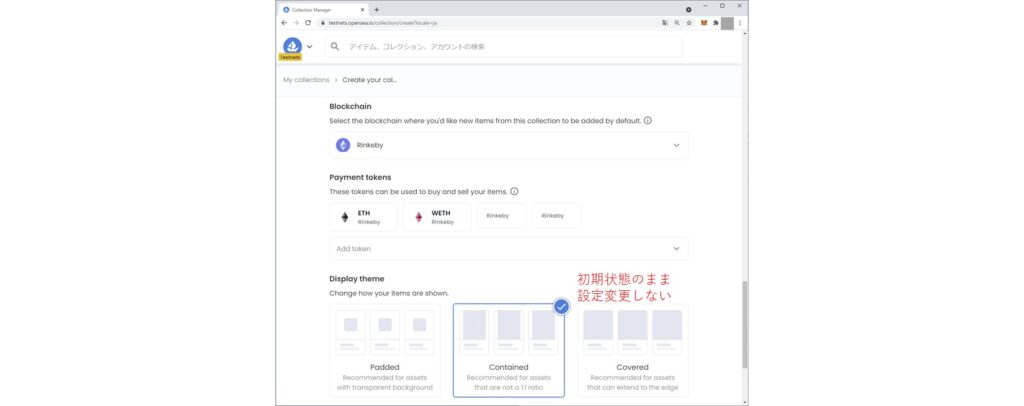
Explicit & sensitive content
コレクションをポルノやその他の職場で安全ではない(NSFW)コンテンツなどの露骨で機密性の高いコンテンツとして設定すると、OpenSeaを閲覧しているときに安全な検索でユーザーを保護できます。ON/OFFを選択します。
通常はOFFで良いです。公開するアイテムの内容次第です。登録しようとしている作品は 風景写真ですので、Explicit でも sensitiveでもありません。OFF のままにしておきます。
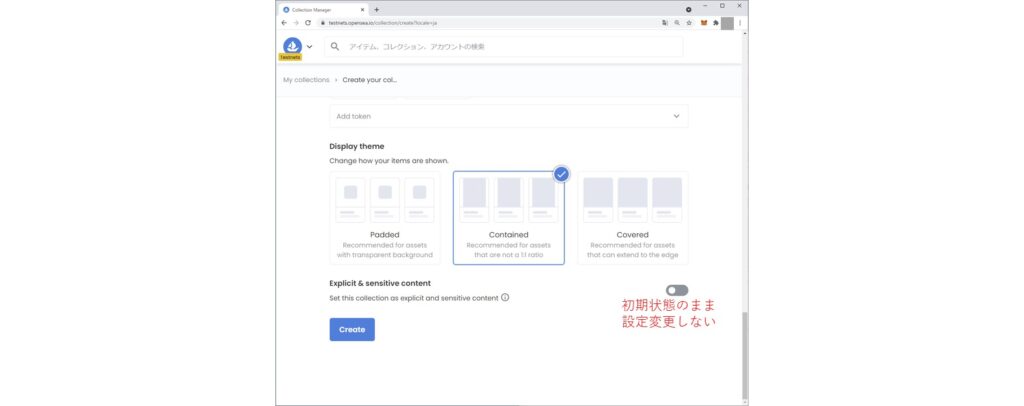
Collectionの完成
必須設定項目が入力されると画面一番↓の Createボタンをクリックできるようになります。Createボタンをクリックします。Createの処理が完了すると画面が切り替わり、作品のない空っぽのCollection画面が表示されます。
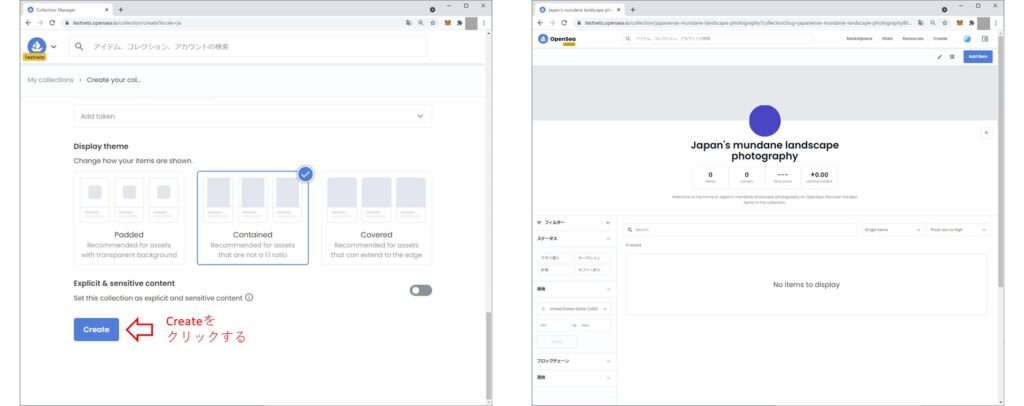
これで Collectionの作成は終了です。次に Collection に Item(作品)を登録していきます。
CollectionへのItem(作品)登録
画面右上の Create をクリックします。Collectionの画面であれば、Add item の ボタンでも 同じ動作になります。Create new item と 表記されたページに画面が切り替わります。
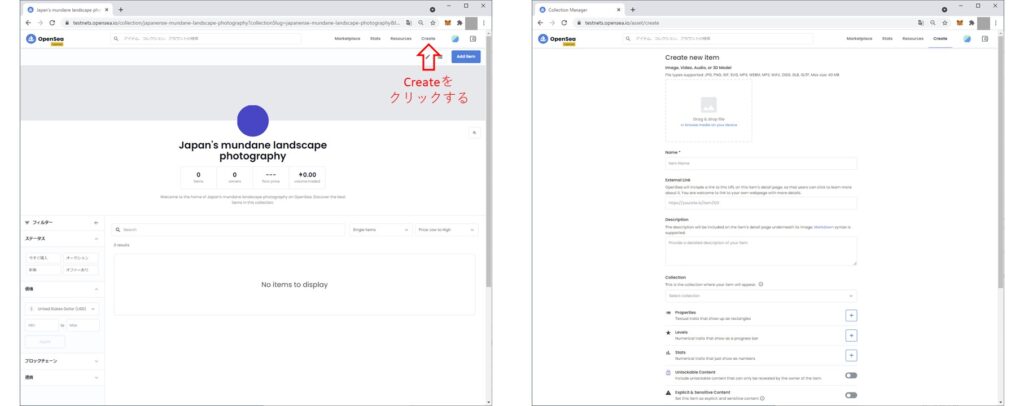
Create new item のページで 作品を登録していきます。設定項目は9つあります。最低限 image, Video, Audiio, or 3D Model と Name の2つが設定されれば、 Create 可能になります。順を追って入力していきます。
作品の登録設定
image, Video, Audiio, or 3D Model
作品は、画像, ビデオ, 音楽, 3Dモデル などが登録出来ます。サイズは40MByteまで、フォーマットは JPG, PNG, GIF, SVG, MP4, WEBM, MP3, WAV, OGG, GLB, GLTFです。四角枠にファイルをドラッグ&ドロップすると登録することできます。登録が完了すると、四角枠内に作品が表示されます。今回は 写真(JPEG)を登録することにします。
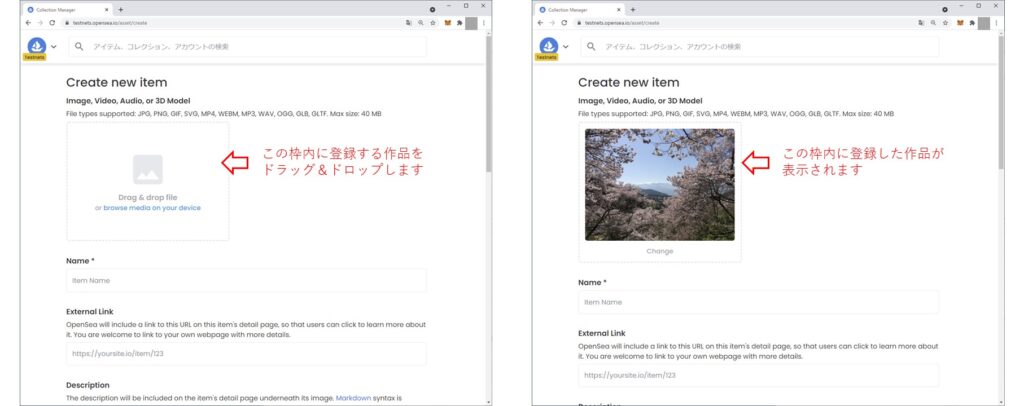
Name
作品の名称を入力します。今回は、SAKURA と設定します。itemの名称には Collectionの名称のような重複チェックはありません。
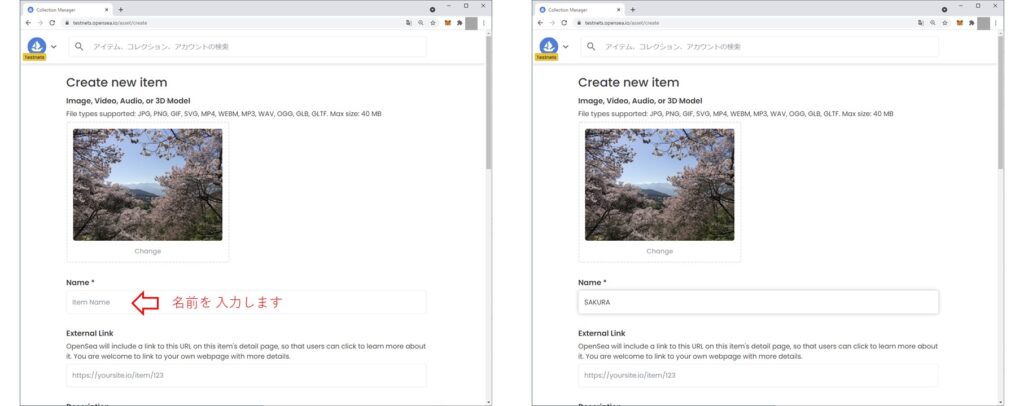
External link
作品の詳細な説明ページへのリンクを入れることができます。今回は、特段アイテムを説明するようなページは持っていないので、入力しません。
Description
作品の説明書きを入力します。Markdown記法をサポートしています。入力は任意です。特段 作品を説明するような文章はないので、入力しません。
Collection
作品を公開するときのコレクションを指定します。先に作成した Collection ”Japan’s mundane landscape photography” を選択します。
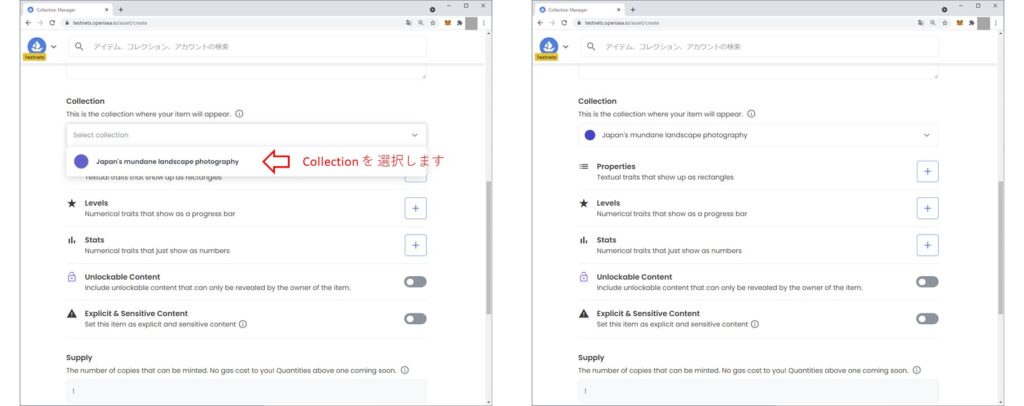
Collection の下に5つの設定項目があります。それぞれの意味は以下のようになっています。必要に応じて設定してください。今回はいずれも設定しません。
- Properties:長方形で表示される文字による特徴(プロパティはアイテムの下に表示され、クリック可能で、コレクションのサイドバーでフィルタリングできます)
- Levels :レベル プログレスバーとして表示される数値特性(レベルはアイテムの下に表示され、クリック可能で、コレクションのサイドバーでフィルタリングできます)
- Stats :数字として表示されるだけの数値特性(統計はアイテムの下に表示され、クリック可能で、コレクションのサイドバーでフィルタリングできます)
- Unlockable Content:アイテムの所有者のみが公開できるロック解除可能なコンテンツを含める
- Explicit & Sensitive Content:このアイテムを露骨で機密性の高いコンテンツとして設定する
Supply
通常の作品の最大供給量は1つです。つまり、1つのコピーしか作成できません。値が1より大きい場合、作品は複数のウォレットで所有可能になります。各ウォレットは複数のコピーを所有できます。これが「代替可能」の意味です。現在は 1 しか 設定できません。将来的な機能のための設定項目です。現在は設定できないのでそのままにしておきます。
Blockchain
ブロックチェーンを選択します。選択肢は、Rinkeby, Mumbai, Baobab があります。Rinkebyを使うので そのままにしておきます。
Freeze metadata
メタデータをフリーズすると、このアイテムのすべてのコンテンツを永続的にロックして、分散ファイルストレージに保存できます。Create した後に設定する項目です。Create時には入力できません。そのままにします。
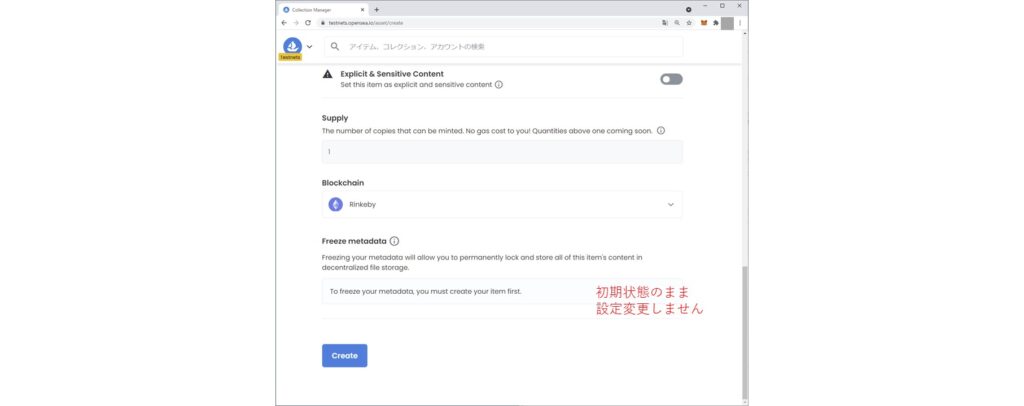
Create(NFT化)
必須の入力項目が入力されると Create ボタンが 押せるようになります。これを押して Createします。作品がCreate(NFT化)されます。ダイアログは 閉じてしまってかまいません。
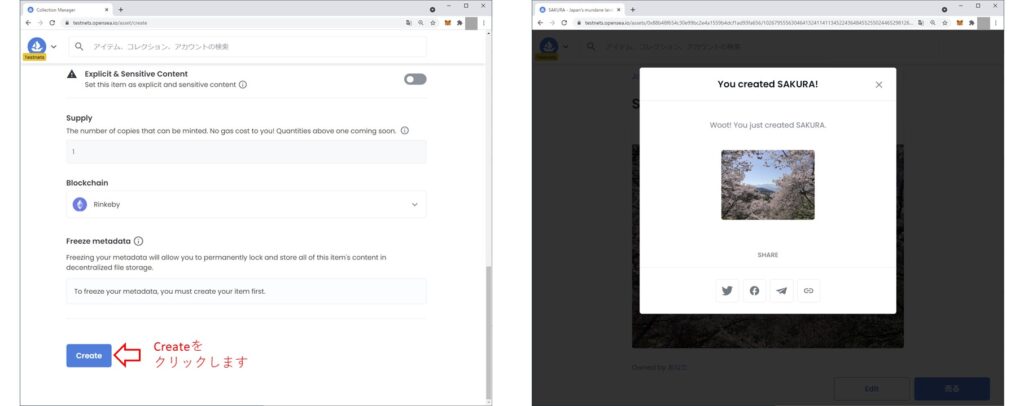
ダイアログを閉じると、作成した作品の個別画面に切り替わります。
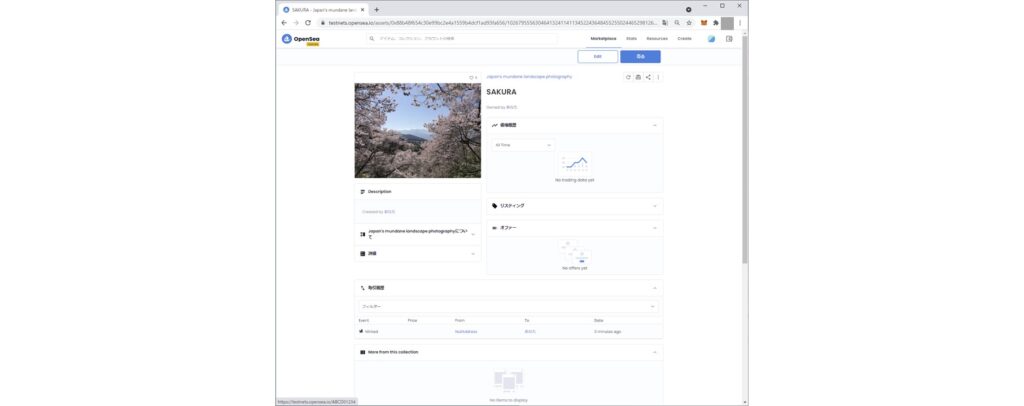
ここまでで 作品の登録は完了しています。Collectionに今登録した SAKURAが追加されているはずです。My Profileから 確認していきます。先に購入した作品(HATSUYUKI)と今回登録した作品(SAKURA)を見ることができます。
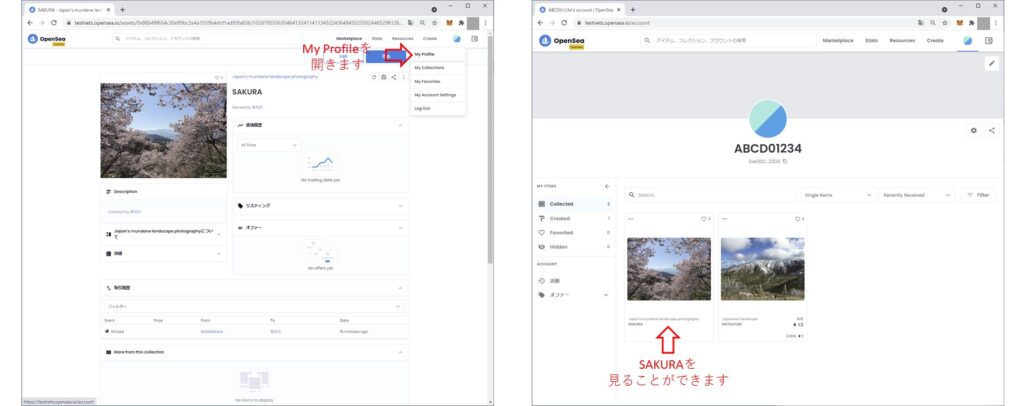
先ほど設定した作品への設定値は自身の作品の場合設定変更が可能です。作品の個別画面からEdit ボタンを押すことで、設定画面(Edit SAKURA)が開きます。
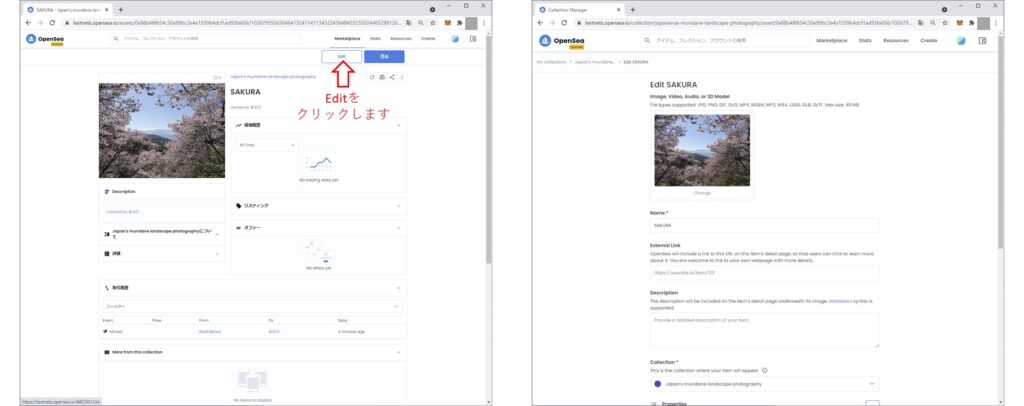
先ほどは 入力できなかった 2.8 Freeze metadata の項目も入力できるようになっています。修正項目がある場合は修正しておきましょう。
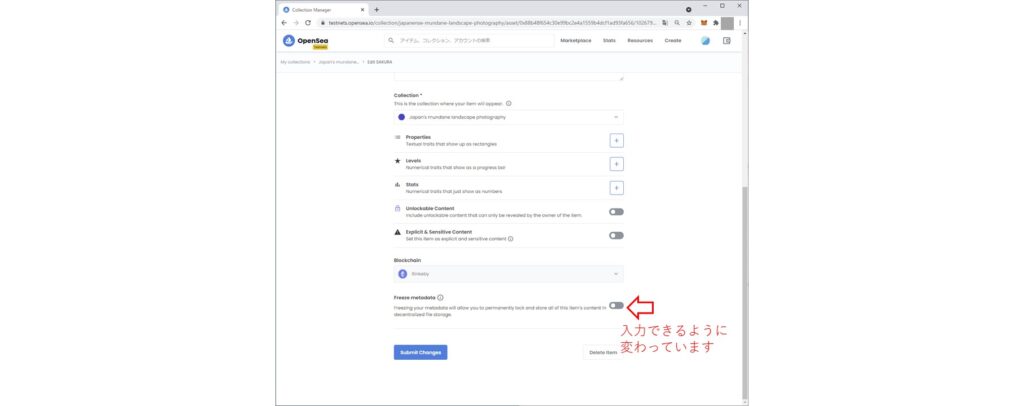
作品の登録が完了しました。次に、他の人が参照することができるか確認しておきます。
Itemを確認
前項までで、作品の登録は完了し、自身で見ることは出来ますが、他の人からもむることができるか確認しておきます。Market Placeから検索してみます。先ほど作成したCollection を使ってフィルタリングします。(うまく表示されない場合は、Sort by も設定してみてください。)
Market Place を開いて フィルタのコレクションの項で Japan’s で検索します。Japan’s mundane landscape・・・ が 候補として現れるので アイコンをクリックします。
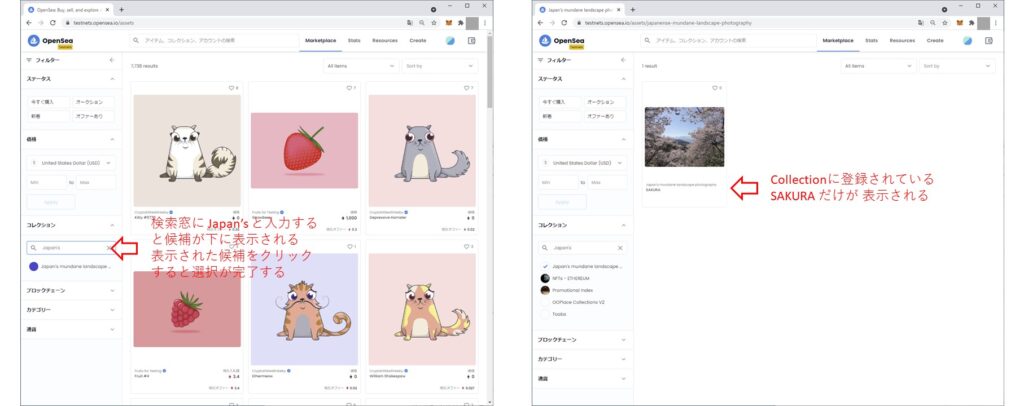
先ほど登録したアイテムを表示することができました。画面上の検索窓に SAKURA と入力しても 参照することができます。(SAKURA は 人気ワードの様で、196 の検索結果がありました)
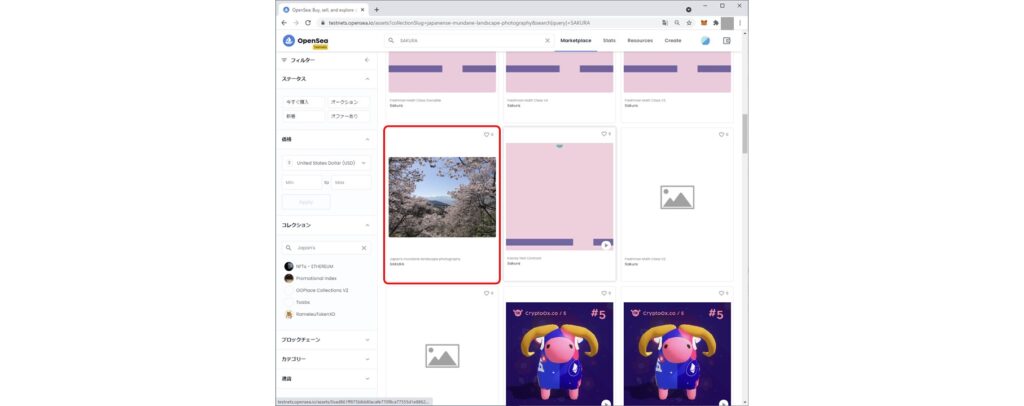
きちんと登録されている様です。
オリジナル作品の販売
前章までで作品を販売する準備が整いました。いよいよ販売してみます。手順は、購入したNFTを販売するときと同じです。
販売条件の設定
販売したいアイテムを開いて 右上の 売る を押します。
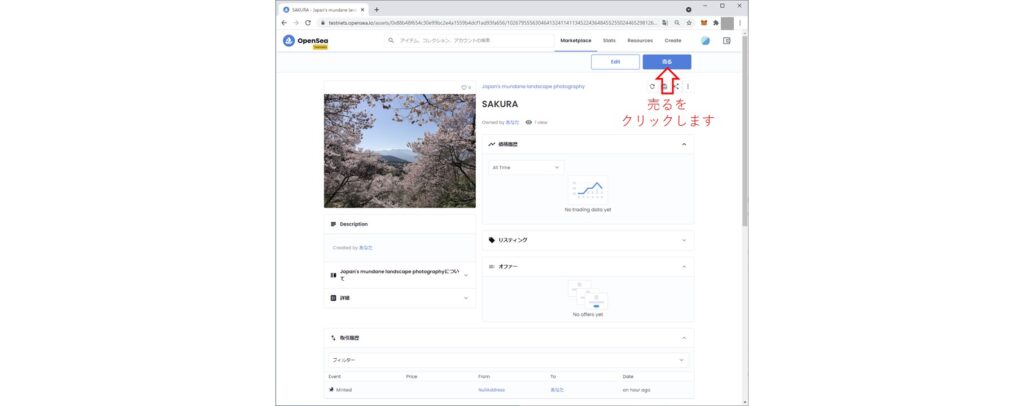
販売条件は Set Price, 販売価格は 1.2 ETH とします。その他の設定はデフォルトのままとします。
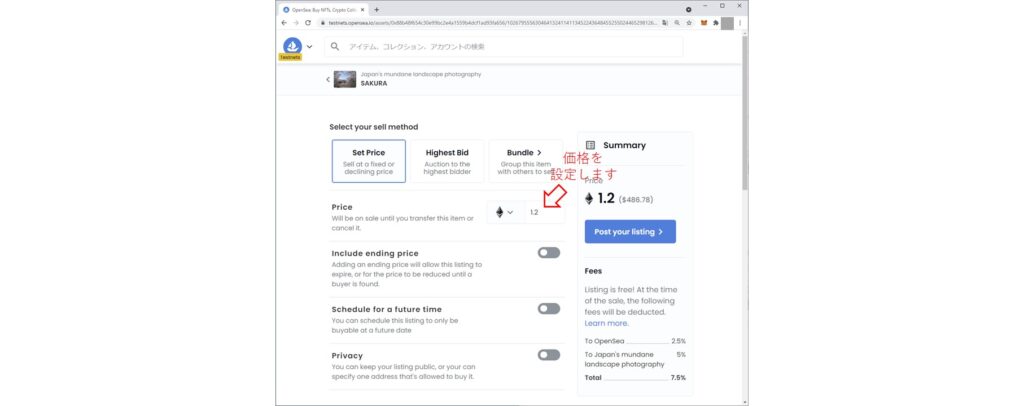
販売の開始
Post your listing を 押して 販売を開始します。
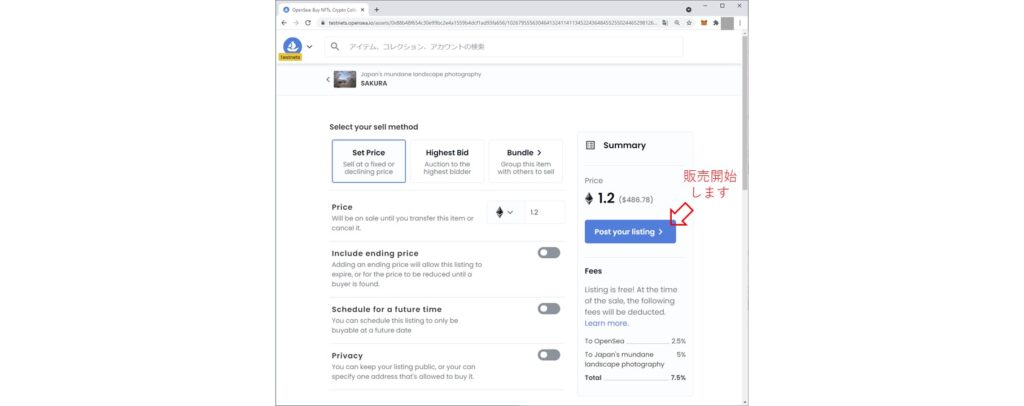
販売を開始するために必要な署名を求められますので署名します。(ガス代はかかりません)
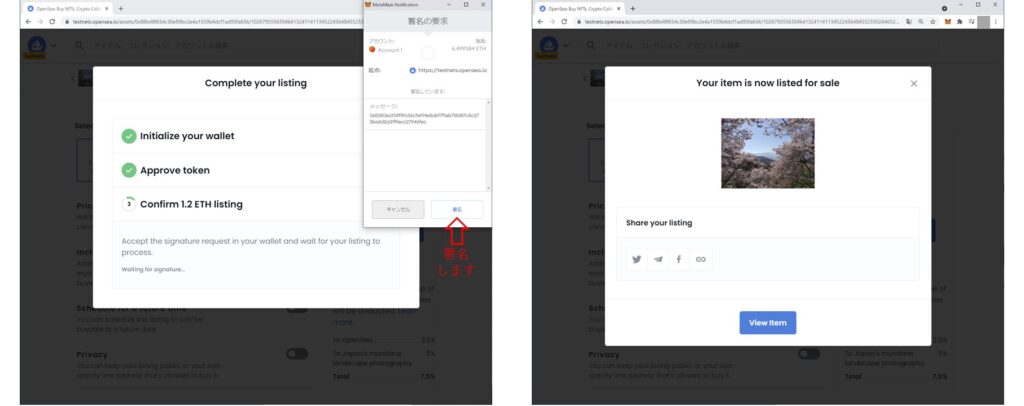
販売開始は完了です。ダイアログを閉じると SAKURA の個別画面に切り替わっています。
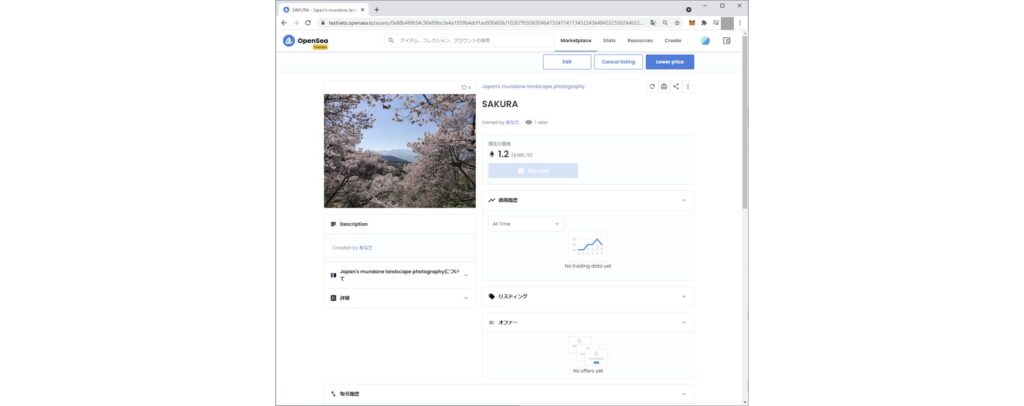
購入した作品(アイテム)の販売と異なる点は、Editボタン が存在することだけです。Edit ボタンは作品のプロパティを変更する際に使います。
販売状況の確認
販売開始されていることを MarkertPlace から確認してみましょう。フィルター の コレクション に Japan’s mundane landscape・・・ を設定します。販売前と販売開始後の表示を並べてみます。
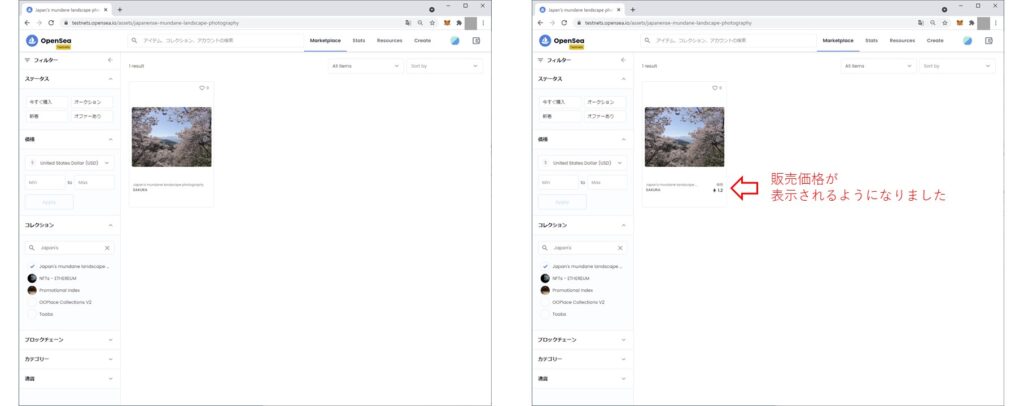
販売価格が設定されました。これで、作品は 世界中の人が購入することが可能な状態になりました。この時点での Walletの残高 は 変わらず 6.499383ETHです。作品の登録、販売開始ではガス代の支払はありません。
まとめ
世界最大のNFTマーケットプレイスOpenSeaのテストネット版を使ってNFTの購入・販売, 自身の作品の登録・販売を行いました。世間をにぎわすNFTの取引も、やってみればそうそう難しいことはありませんでした。自己表現としての作品をNFT化して、誰でも簡単に世界に向けて販売することができるようになっています。
今回はテストネットでの体験なので実際の利益を得ることはできませんでしたが、暗号資産やブロックチェーンなど、最近聞くようになった新しい技術に触れることが充分に出来たと思います。あとは販売したNFTをどなたかが購入してくれれば、作品が世の中に広まっていく感覚も体験できると思います。慣れてきたらメインネットで挑戦するのも良いかもしれません。
今後もこちらでは、NFT関連の役立つ情報をお届けしていきます。NFTや暗号資産など、ブロックチェーン技術にご興味のある方は当社に是非ご連絡ください。